Thiết lập Ram ảo hay set Ram ảo trên hệ điều hành Windows 10 là giải pháp tạm thời để tăng cường dung lượng bộ nhớ ảo cho máy tính giúp người dùng có thể chạy được các tựa game đòi hỏi cấu hình cao hay những phần mềm cần chiếm dụng nhiều tài nguyên, một cách mượt mà, trơn tru.
Những phần mềm đồ họa như Autocard, Adobe,... hay các tựa game khủng thường chiếm dụng rất nhiều dung lương bộ nhớ, đôi khi vượt quá cả cấu hình sẵn có trên máy tính. Khi bộ nhớ RAM cạn kiệt, máy tính sẽ hoạt động chậm chạm, thậm chí là ngừng làm việc, lúc này bạn cần set Ram ảo để tăng cường bộ nhớ.

Cách set RAM ảo cho Windows 10
Nếu chưa biết cách thiết lập Ram ảo như thế nào, Taimienphi sẽ thực hiện hướng dẫn bạn cách set Ram ảo trên Windows 10 giúp máy tính hoạt động mượt mà hơn.
Hướng dẫn set RAM ảo cho Windows 10
Bước 1: Trước hết, bạn nhấn vào biểu tượng Start Menu trên thanh thực đơn được đặt mặc định ở góc dưới, bên trái của màn hình máy tính Windows 10, nhấn vào biểu tượng Settings (Cài đặt) .
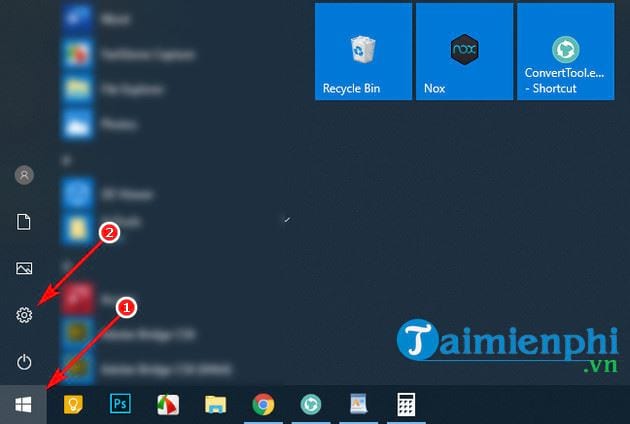
Bước 2: Tại cửa sổ Settings , bạn nhấn vào thanh tìm kiếm và nhập Performance và chọn Adjust the appearance and performance of Windows trong danh sách kết quả tìm được.

Bước 3: Trong cửa sổ Performance vừa hiện ra, bạn chọn thẻ Avanced và nhấn tiếp vào Change .

Bước 4: Một hộp thoại mới mở ra, bạn bỏ chọn thiết lập Automatically manage paging file size for all drives và nhấn vào ổ C nơi được đặt mặc định để cài hệ điều hành.
Chọn tiếp Custom size , tại đây bạn sẽ tiến hành nhập số lượng Ram ảo mong muốn được tính theo đơn vị MB trong mục Initial size và Maximum size . Cuối cùng nhấn OK để hoàn thành.

Theo khuyến nghị từ chính Microsoft, người dùng nên đặt Initial size gấp khoảng 1,5 lần và Maximum size gấp khoảng 3, 4 lần dung lượng RAM thật của máy tính.
Trong minh họa vừa rồi, Taimienphi sử dụng máy tính có RAM 4GB, khi quy đổi sẽ được 4096MB, khi thiết lập Initial size sẽ là 6144MB và Maximum size là 12288MB.
Qua bài viết này của Taimienphi, chắc hẳn bạn sẽ dễ dàng tự mình set Ram ảo , tăng cường dung lượng bộ nhớ cho thiết bị để làm việc tốt với các tác vụ nặng. Tuy nhiên như đã nói từ ban đầu, đây chỉ là giải pháp mang tính tạm thời, vì thực chất dung lượng của RAM ảo được lấy từ chính ổ cứng của máy tính. Về lâu dài, người dùng không nên set Ram ảo thường xuyên mà hãy nâng cấp phần cứng nếu hay chơi game nặng, làm việc với các phần mềm đòi hỏi cấu hình cao.
https://thuthuat.taimienphi.vn/cach-set-ram-ao-cho-windows-10-48802n.aspx
Chúc bạn thành công!