Đổi kích thước và vị trí Pagefile.sys trên Windows 10, một thủ thuật đơn giản trong máy nhưng không phải ai cũng biết và trong bài viết này. Và trong bài viết này Taimienphi.vn sẽ hướng dẫn bạn thay đổi kích thước và vị trí Pagefile.sys trên Windows.
Windows sử dụng một loại tập tin để set ram ảo, lữu trữ các dữ liệu khi bộ nhớ ram đã đầy và đó chính là Pagefile. Thông thường Windows sẽ mặc định tự động điều chỉnh sao cho phù hợp nhất, tuy nhiên bạn có thể tự động điều chỉnh bằng tay để tăng hiệu quả hơn. Mặc dù đây là một phương pháp tạp thời , và việc set ram ảo không giúp được nhiều gì khi bạn chơi game, hoặc những máy có RAM lớn.

Còn với những máy có ram thấp thì lại là chuyện khác, hệ thống sẽ lấy đi dung lượng từ HDD bạn, và giúp bạn trải nghiệm các tác vụ như duyệt web tốt hơn.
Hướng dẫn đổi kích thước và vị trí Pagefile trên windows.
Bước 1: Trước tiên bạn ấn tổ hợp phím Windows + X để mở Menu, chọn System.
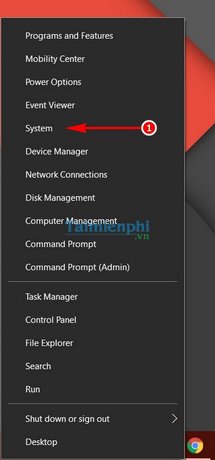
Bước 2: Trong System chọn tiếp Advanced system settings.

Bước 3: Trong System Properties, chọn Settings.

Bước 4: Trong Settings, Click vào tab Advanced rồi click tiếp vào Change.

Bước 5: Vào đến phần Virtual Memory có 2 lựa chọn cho bạn, Click vào Automacically để hệ thống tự động thay đổi kích thước trong máy hoặc bạn chọn Custom size để tự set dung lượng ram ảo.

Click vào Set để set ram ảo.
Bước 6: Quay trở ra bạn sẽ thấy Virtual memory đã được set, khởi động lại máy để hệ thống hoạt động.

Bước 7: Còn bạn muốn thay đổi vị trí Pagefile từ mặc định ổ C sang ổ khác, các bạn vào lại Virtual Memory, chọn ổ khác ( ví dụ là ổ D).
Click tiếp vào System managed size sau đó SET.

Bước 8: Khi ổ D báo System managed là việc chuyển đổi Pagefile trên máy từ ổ C sang ổ D đã thành công.

Bạn có thể kiểm tra trên ổ D, lưu ý là dạng file này để ẩn nên bạn phải tắt chế độ ẩn đi nhé.

Như vậy Taimienphi.vn đã đổi kích thước và vị trí Pagefile trên Windows, nhưng như đã nói việc thay đổi Pagefile không có nhiều ý nghĩa với các máy có dung lượng ram cao. Ngoài ra bạn cũng nên tối ưu với máy tính để hạn chế sử dụng RAM ảo như RAM Saver Pro, với RAM Saver Pro sẽ giúp bạn tối ưu hóa RAM khi chạy các tác vụ nặng, duyệt web.
https://thuthuat.taimienphi.vn/doi-kich-thuoc-va-vi-tri-pagefile-sys-tren-windows-6977n.aspx
Hoặc sử dụng những phần mềm tối ưu hóa hệ thống để có thể khắc phục phần nào trong tình trạng máy bạn quá ỳ ạch hoặc thiếu ram. Tham khảo thêm top các phần mềm tối ưu hóa hệ thống trên Taimienphi.vn nhé.