Khi bạn muốn trải nghiệm trước một số tính năng của Window 10 Insider, bạn cần làm theo hướng dẫn dùng Windows 10 Insider với máy ảo không làm ảnh hưởng tới hệ thống.
Windows Insider Program cho phép bất cứ người dùng nào cũng có thể trải nghiệm trước những tính năng mới trong bản cập nhật sắp ra mắt. Các bước đăng ký Windows Insider Program rất đơn giản, tuy nhiên các bạn không nên chọn những bản cập nhật này làm hệ điều hành chính trên máy tính của bạn. Các bản cập nhật mới này mới chỉ bổ sung tính năng, chưa thực sự hoàn thiện với rất nhiều lỗi và các vấn đề phát sinh. Điều này làm ảnh hưởng không nhỏ đến máy tính của các bạn.

Cách dùng Windows 10 Insider với máy ảo không làm ảnh hưởng tới hệ thống
Tuy nhiên, nếu bạn vẫn muốn trải nghiệm những tính năng mới trên Windows 10 Insider, bạn không nên lo lắng. Các bạn vẫn có thể cài 1 máy ảo - 1 “máy tính nằm trong máy tính”. Nếu bạn đang sử dụng Windows 10 Pro, bạn có thể sử dụng trực tiếp Hyper-V để tạo một máy ảo chạy ngay trên máy tính của bạn mà không cần phải cài phần mềm của bên thứ 3 hay các bộ cài có nguy cơ ảnh hưởng tới hệ thống của bạn. Nội dung bài viết này sẽ hướng dẫn cách dùng Windows 10 Insider với máy ảo không làm ảnh hưởng tới hệ thống.
Yêu cầu chuẩn bị trước khi cài đặt
- Một máy tính với cấu hình tối thiểu có thể chạy Hyper-V.
- File ISO Windows Insider mới nhất được tải về trực tiếp từ trang chủ của Microsoft.
- Key bản quyền của Microsoft.
Yêu cầu hệ thống:
- Hyper-V chỉ hoạt động được trên Windows 10 Pro/Enterprise/Education
- CPU 64 – bit với công nghệ SLAT (Second Level Address Translation)
- Bộ vi xử lý hỗ trợ công nghệ ảo hóa VM Monitor Mode Extension (VT-c on Intel chips)
- Bộ nhớ RAM tối thiểu 4G
Đảm bảo Virtualization Technology và Hardware Enforced Data Execution Prevention được kích hoạt trong BIOS (thông thường, những công nghệ này nếu được trang bị đều đã được bật mặc định)
Cách dùng Windows 10 Insider với máy ảo không làm ảnh hưởng tới hệ thống
Kiểm tra hệ thống:
Bước 1: Mở cửa sổ CMD với quyền Administrator
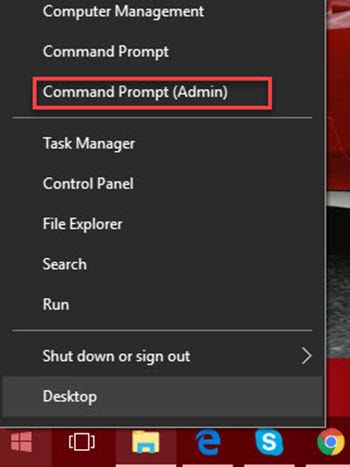
Bước 2: Gõ câu lệnh systeminfo.exe vào cửa sổ CMD và nếu các thông tin trong mục Hyper-V Requirements đều là Yes, có nghĩa là máy tính của bạn có thể sử dụng Hyper-V bình thường.

Cài đặt Hyper-V
Bước 1:Vào Control Panel => Program => Turn Windows Feature on or off.

Bước 2:Trong danh sách các bạn tick đủ vào các ô có Hyper-V, sau đó bấm OK và chờ quá trình cài đặt diễn ra, khởi động lại máy để hoàn tất.

Tạo máy ảo với Hyper-V
Bước 1: Khởi động phần mềm Hyper-V bằng cách bấm nút Start trên Windows, gõ “Hyper-V Manager”, bấm chuột phải vào tên máy hiện tại. Chọn Virtual Switch Manager.

Bước 2: Bấm New virtual network switch, chọn mục External, sau đó bấm Create Virtual Switch.

Bước 3: Đặt tên cho kết nối (ví dụ: New Virtual Switch…), trong mục External network chọn đúng kết nối đang sử dụng, sau đó bấm OK.

Bước 4:Trên giao diện chính của Hyper-V, các bạn chọn Action trên thanh menu =>New =>Virtual Machine

Bước 5: Giao diện mới hiện ra, các bạn đọc kỹ thông tin, sau đó bấm Next

Bước 6: Đặt tên cho máy ảo, sau đó bấm Next

Bước 7: Bấm Next để tiếp tục

Bước 8: Nhập dung lượng RAM (tính theo MB) của máy ảo. Lưu ý, không để RAM của máy ảo chiếm hết RAM của máy thật. Bấm Next để tiếp tục.

Bước 9: Chọn kết nối mạng, bấm Next để tiếp tục

Bước 10: Chia ổ cứng cho máy ảo. Lưu ý, dung lượng cần phải đủ lớn để cài đặt Windows không chiếm quá nhiều dung lượng ổ cứng thực,

Bước 11: Chọn đĩa cài đặt Windows Insider đã lưu trên ổ cứng dạng ISO

Bước 12: Kiểm tra lại thông tin, bấm Finish để hoàn thành.

Cài đặt Windows 10 Insider trên máy ảo
Bước 1: Trên giao diện chính của Hyper-V, bấm chuột phải vào tên máy ảo mới được tạo, chọn Connect, bấm Power để chạy máy ảo

Bước 2: Bấm Power để chạy máy ảo, bấm Next để bắt đầu quá trình cài đặt Windows 10 Insider

Bước 3:Bấm Install now để cài đặt

Bước 4: Nhập key cài đặt Windows. Nếu chưa có key, có thể click chọn I don’t have a product key. Bấm Next để tiếp tục cài đặt

Bước 5: Chọn phiên bản muốn cài đặt, sau đó bấm Next

Bước 6: Tick chọn I accept the license term, sau đó bấm Next

Bước 7:Bấm chọn Custom: Install Windows Only (advance)

Bước 8: Bấm Next để quá trình cài đặt diễn ra

Bước 9: Sau khi quá trình cài đặt diễn ra, bạn cần phải làm theo các hướng dẫn trên màn hình để hoàn tất việc cài đặt Windows 10 Insider. Lưu ý: Bạn cần phải sử dụng Microsoft account để tạo user trên máy ảo.

Kích hoạt và sử dụng máy ảo
Bước cuối cùng của việc cài đặt máy ảo là bạn cần đảm bảo máy ảo của bạn được kích hoạt và tham gia Fast Ring
Bạn mở Setting => Update and Sercurity => Activation, tại đây, các bạn nhập mã kích hoạt Windows để bắt đầu sử dụng, nếu chưa có mã kích hoạt, bấm Go to Store để đặt mua

Trong quá trình cài đặt, nếu bạn đăng nhập bằng tài khoản Microsoft và nhập mã kích hoạt thành công, hệ thống sẽ mặc định bạn là Slow Ring (nhận cập nhật chậm hơn Fast Ring, ít rủi ro hơn)
Nếu bạn muốn chuyển tài khoản của mình thành Fast Ring, vui lòng làm theo hướng dẫn sau:
Bạn mở Setting => Update and Sercurity => Windows Insider Program, ở dòng Choose your Insider level, các bạn chuyển Slow thành Fast.

Dùng Windows 10 Insider với máy ảo Hyper-V là cách tốt nhất để trải nghiệm tất cả những tính năng mới của Windows 10 mà không làm ảnh hưởng tới hệ thống và dữ liệu người dùng.Tuy rằng, chạy song song máy ảo cùng với máy thật sẽ làm ảnh hưởng đến hiệu suất, tuy nhiên đây vẫn là một cách tốt để trải nghiệm một hệ thống mới mà không cần cài đặt phức tạp như việc dual-boot.
Ngoài Hyper-V ra vẫn còn 1 lựa chọn nữa khá tốt cho bạn là VMware, phần mềm chạy máy ảo rất xuất sắc và cũng được rất nhiều người sử dụng. Bạn cũng có thể sử dụng VMware để cài bất cứ phiên bản hệ điều hành nào.
https://thuthuat.taimienphi.vn/cach-dung-windows-10-insider-voi-may-ao-13381n.aspx
Nói về cách thức cài đặt thì việc sử dụng và cài VMware rất dễ dàng, cách sử dụng cũng giống với phần mềm trong bài viết. Hơn thế nữa VMware luôn hỗ trợ người dùng một cách tối ưu nhất nên bạn hoàn toàn có thể yên tâm cài VMware và sử dụng.