Như đã biết, RAM là một trong những thành phần quan trọng nhất trong máy tính, việc đảm bảo sức khỏe cũng như kiểm tra RAM trên Windows 10 thường xuyên là việc mà bạn nên làm, với hướng dẫn sau đây Taimienphi.vn sẽ chỉ cho bạn cách để test RAM bằng Memtest86 để biết RAM đang ở tình trạng thế nào nhé.
Taimienphi.vn đã từng đề cập việc kiểm tra đến các thành phần khác nhau trên máy tính như nhiệt độ CPU, hay kiểm tra độ bad của ổ đĩa. Và trong bài viết này chúng ta hãy đề cập đến RAM. Bộ phận quan trọng trong máy tính và cũng là bộ phận máy tính bạn nghe thấy thường xuyên được nhắc đến nhưng ít khi quan tâm xem nó như thế nào. Việc kiểm tra RAM là hoàn toàn cần thiết với bất cứ ai sử dụng máy tính. Mặc dù RAM là bộ phận khó hỏng nhất cũng như ít bị ảnh hưởng từ các thiết bị khác. Nhưng nói vậy không có nghĩa là RAM không có vấn đề gì, do đó việc kiểm tra RAM trên Windows 10 nên được ưu tiên và hàng tháng làm việc này.

Để đảm bảo cho các thiết bị máy tính cũng như RAM được an toàn bạn nên thường xuyên kiểm tra thông qua các phần mềm chuyên dụng, 2 trong số rất nhiều phần mềm mà Taimienphi.vn giới thiệu hôm nay sẽ giúp bạn kiểm tra RAM trên Windows 10 một cách hiệu quả nhất nhé.
Kiểm tra RAM trên Windows 10, theo dõi RAM trên Win 10
Kiểm tra RAM trên Windows 10 bằng Windows Memory Diagnostic.
Windows Memory Diagnostic là một công cụ được tích hợp trong Windows 10 giúp bạn kiểm tra tình trạng RAM. Với công cụ này bạn sẽ biết được RAM hiện tại hoạt động có tốt hay không, tùy vào nặng hay nhẹ mà chúng ta tiến hành sửa, thay RAM tương ứng.
Bước 1: Đầu tiên hãy mở hộp lệnh Run bằng tổ hợp phím Windows + R sau đó nhập "mdsched.exe " là tên viết tắt phần mềm Windows Memory Diagnostic .
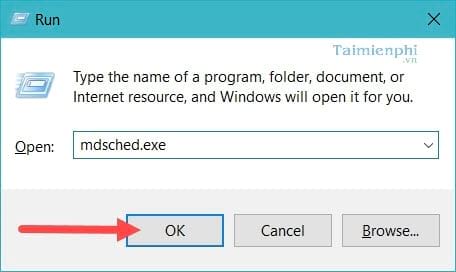
Bước 2: Ngay lập tức Windows Memory Diagnostic hiện lên với 2 lựa chọn là Restart now and check for problems - Khởi động lại máy ngay và tiến hành kiểm tra RAM hoặc Check for problems the next time i start my computer - Kiểm tra RAM vào lần tới bạn mở máy.

Bước 3: Sau khi khởi động lại máy bạn bắt buộc phải vào chế độ của Windows Memory Diagnostic và kiểm tra RAM.

Bước 4: Hoặc bạn có thể bấm F1 để tùy chỉnh các chế độ như Basic, Standard và Extended để tùy chỉnh chế độ quét cho RAM. Ấn tab để thay đổi vị trí rồi ấn F10 để chọn.

Quá trình test tùy chế độ mà nó nhanh hay chậm, sau khi Quét xong Windows Memory Diagnostic sẽ tự động đưa bạn vào Windows.

Nếu có thông báo "No memory error were detected" hiển thị có nghĩa bộ nhớ Ram của bạn không bị lỗi, bạn có thể yên tâm Ram của mình luôn hoạt động ở trạng thái tốt nhất, ngược lại khi có thông báo lỗi, bạn cần lên phương án sửa chữa hoặc thay thế để hệ thống được hoạt động tốt nhất có thể và dù sao công đoạn kiểm tra RAM trên Windows 10 của chúng ta đã hoàn tất.
Kiểm tra RAM trên Windows 10 bằng Memtest86+
Bước 1: Để kiểm tra RAM trên Windows 10 theo cách này tất nhiên bạn cần phần mềm Memtest 86+, bạn đọc có thể tải tại đây: Download Memtest86.
Ngoài ra Taimienphi.vn cũng đã từng có bài viết hướng dẫn chi tiết về bài viết này, nếu bạn đọc muốn tham khảo và làm theo cách này có thể đọc bài viết hướng dẫn kiểm tra bộ nhớ máy tính bằng Memtest86+ để giúp bạn cài đặt Memtest86+ vào USB.
Bước 2: Sau đó bạn chỉ cần cắm USB vào máy tính và khởi động lại sẽ vào chế độ kiểm tra RAM trên Windows 10 của Memtest86.

Bước 3: Tiếp đó bạn click vào Config để tiến hành kiểm tra RAM trên Windows 10 bằng Memtest86+

Bước 4: Bấm vào Start Test để bắt đầu kiểm tra.

Bước 5: Quá trình kiểm tra RAM khá lâu bạn vui lòng để nguyên máy để kiểm tra.

Bước 6: Và sau khi kiểm tra bộ nhớ máy tính với Memtest86+ sẽ có thông báo trên màn hình, nếu không có lỗi thì phần mềm sẽ hiển thị 0 hoặc N/A .

Vậy là chúng ta đã hoàn tất kiểm tra RAM trên Windows 10 bằng Memtest86+ rồi đó.
Với 2 cách mà Taimienphi.vn vừa hướng dẫn cho bạn có thể tùy chọn để kiểm tra RAM trên Windows 10 đinh kỳ nhé.
https://thuthuat.taimienphi.vn/cach-kiem-tra-suc-khoe-cua-ram-tren-windows-10-23041n.aspx
Trong trường hợp RAM lỗi nặng, bạn nên nâng cấp RAM của mình ở các cửa hàng điện tử thay vì SET RAM ảo theo cách mà Taimienphi.vn đã từng hướng dẫn. Việc Set RAM ảo rất hạy cho thiết bị USB mà chưa chắc đã hiệu quả. Do đó bạn nên nâng cấp RAM mức vừa phải để có thể sử dụng máy tính một cách tối ưu nhất.