Có rất nhiều cách giúp bạn kiểm tra RAM trên máy tính, xem dung lượng RAM hiện tại của máy tính là bao nhiêu. Đây cũng là bước cơ bản dành cho những người mới sử dụng máy tính hay đi mua phải các laptop cũ.
Kiểm tra RAM trên máy tính là cách đầu tiên khi bạn tiến hành mua một chiếc laptop cho dù nó cũ hay mới và ngoài ra việc kiểm tra RAM trên máy tính cũng là thủ thuật căn bản của người sử dụng máy tính để xem dung lượng RAM máy tính, laptop của mình hiện tại là bao nhiêu, đã sử dụng bao nhiêu hoặc các thông số chi tiết khác tùy vào nhu cầu hay mục đích.

Để kiểm tra RAM trên máy tính chúng ta không chỉ có một cách mà còn rất nhiều cách khác nhau, bao gồm các cách có sẵn trong máy tính lẫn sử dụng các phần mềm kiểm tra hệ thống chuyên nghiệp. Nhưng tất nhiên chúng ta sẽ chẳng cần sử dụng các phần mềm kiểm tra RAM đó làm gì khi trên chính hệ điều hành của bạn đã có đầy đủ các thông số đó rồi. Hãy cùng Taimienphi.vn xem đó là những cách nào nhé.
Hướng dẫn kiểm tra RAM trên máy tính
1. Kiểm tra RAM truyền thống.
Cách cơ bản nhất để kiểm tra RAM trên máy tính đó chính là sử dụng công cụ Properties có trong This PC (ở Windows 7 là My Computer). Đơn giản thôi khi bạn chỉ cần click chuột phải vào This PC (My Computer) và lựa chọn properties ở dưới cùng.
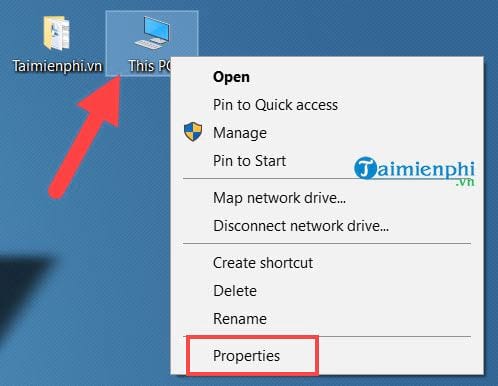
Sau đó mục View basic infomation about your computer sẽ hiện lên, tại phần installed memory (RAM) sẽ hiện thị số RAM mà máy tính bạn đang có.

2. Kiểm tra RAM trên máy tính thông qua dxdiag
Lệnh dxdiag giúp chúng ta truy cập nhanh vào phần DirectX Diagnostic Tool nơi có thể kiểm tra RAM trên máy tính. Tất nhiên DirectX Diagnostic Tool còn giúp chúng ta xem được nhiều thứ khác nữa nhưng trong giới hạn của bài viết này thì chỉ cần tìm hiểu cách kiểm tra RAM trên máy tính là được.
Đầu tiên bạn hãy nhấn Windows + R để mở hộp lệnh Run và nhập vào đó dxdiag.

Đợi một lúc DirectX Diagnostic Tool hiện lên và bạn xem trong System Infomation sẽ có một dòng là Memory, đó chính là số RAM của bạn trên máy tính.

3. Kiểm tra RAM trên máy tính thông qua System Infomation
System Infomation là phần chứa rất nhiều thông tin hệ thống máy tính phức tạp và tại nơi đây cũng có thể kiểm tra RAM trên máy tính. Vẫn mở hộp lệnh Run với Windows + R nhưng tại đây chúng ta sẽ nhập lệnh msinfo32 vào.

Hệ thống của System Infomation hiện lên, hãy tìm dòng Installed Physical Memory để kiểm tra RAM trên máy tính nhé.

4. Kiểm tra RAM trên máy tính qua Task Manager
Task Manager cũng là một cách giúp bạn xem dung lượng RAM máy tinh, laptop nếu như bạn tinh ý, đầu tiên hãy click vào Taskbar và lựa chọn Task Manager.

Sau đó chuyển sang mục performance, tại đây hệ thống sẽ điền số RAM của bạn qua thông số Memory như hình dưới.

https://thuthuat.taimienphi.vn/cac-cach-kiem-tra-ram-tren-may-tinh-33717n.aspx
Trên đây là 4 cách giúp bạn kiểm tra RAM trên máy tính, cả 4 cách trên đều có sẵn trên hệ điều hành của bạn và bạn không cần phải cài bất cứ phần mềm nào để kiểm tra RAM trên máy tính. Tất nhiên nếu bạn muốn kiểm tra RAM chuyên nghiệp bằng cách phần mềm chuyên nghiệp hơn nữa. Chẳng hạn như kiểm tra phần cứng máy tính với CPU Z, một phần mềm kiểm tra toàn bộ các bộ phận trong máy tính bao gồm cả RAM sử dụng CPU Z kiểm tra phần cứng máy tính sẽ cho bạn biết đầy đủ về thiết bị RAM của bạn ra sao, dung lượng cũng như các thông số riêng của nó.