Khi soạn thảo văn bản, bản Word dài của bạn bị khó nhìn, bạn sử dụng phím Enter lại khiến hàng loạt các trang Word đã soạn bị lệch. Vậy bạn hãy thử áp dụng cách ngắt trang trong Word dưới đây để văn bản chuyên nghiệp, nhìn rõ hơn.
Ngắt trang Word là một thủ thuật cực kỳ đơn giản, nhưng không hẳn người dùng Word nào cũng biết tới. Sử dụng tính năng này bạn có thể chèn ngay một trang Word mới vào văn bản đã soạn thảo mà không làm xê dịch các văn bản đã soạn. Thao tác ngắt trang Word tiện lợi hơn rất nhiều so với việc bạn phải nhấn Enter nhiều lần để lấy thêm khoảng trống Word. Trên mỗi phiên bản Word thì cách ngắt trang Word lại được sắp xếp ở các vị trí khác nhau. Nhưng nhìn chung cách ngắt trang Word đều có thể thực hiện tương tự ở nhiều phiên bản nếu bạn biết cách cơ bản sau đây.

Hướng dẫn cách ngắt trang đơn giản trong Word
Cách 1: Cách ngắt trang trong Word bằng lệnh Page Break
Bước 1: Trong giao diện văn bản Word đã soạn thảo. Nhấn vào Insert để bắt đầu thực hiện ngắt trang Word.
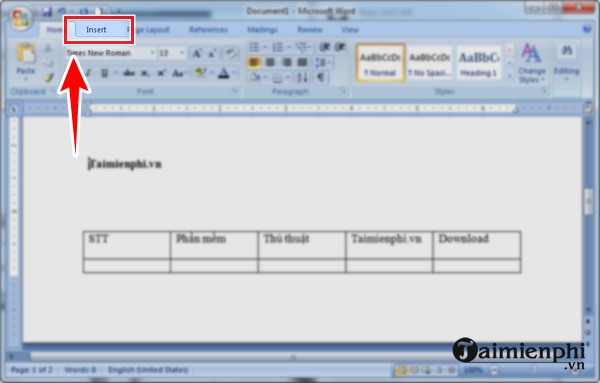
Bước 2: Trong phần Insert chú ý Page Break. Nhấn vào đó để ngắt trang trong Word ngay lập tức.

Từ phần bạn đang chỉ chuột trong văn bản Word sẽ được nhảy ngay xuống trang tiếp theo.

Ngoài ra còn một cách ngắt trang Word khác đó là vào phần Page Layout.
Cách 2: Cách ngắt trang trong Word bằng cách vào Page Layout
Bước 1: Trong Word, bạn chọn "Page Layout".

Bước 2: Tiếp tục ở trong thanh cụ, bạn click "Breaks"

Bước 3: Khi tùy chọn hiển thị, bạn click vào "Page" như hình dưới. Như thế, bạn đã ngắt trang hiệu quả.

Hai cách ngắt trang trong Word trên đây đều rất đơn giản. Các bạn nên áp dụng để ngắt trang Word nhanh chóng mà không phải nhấn Enter quá nhiều lần trong văn bản.
https://thuthuat.taimienphi.vn/cach-ngat-trang-trong-word-23612n.aspx
Ngoài vấn đề ngắt trang thì điều người dùng gặp phải nhiều trong Word đó chính là vấn đề lỗi font chữ trong Word. Thông thường khi soạn thảo văn bản chúng ta đều chọn font chữ Time New Roman hoặc VN.Time. Tuy nhiên với các văn bản đặc biệt thì sử dụng một vài font chữ đặc sắc sẽ là điểm nhấn cho văn bản. Nhưng đôi khi những font chữ này lại bị lỗi font chữ trong Word và không thể hiển thị rõ ràng. Các bạn hãy thực hiện theo cách sửa lỗi font chữ trong Word của Taimienphi.vn để khắc phục hoàn toàn vấn đề này.