Biểu tượng kết nối wifi bị mất trên Windows 10 là một lỗi thường gặp và do cài đặt hệ thống gây ra, và để lấy lại biểu tượng Wifi bị mất trên Window 10 cũng không quá khó và cũng không cần phải động chạm nhiều đến hệ thống. Mẹo nhỏ sau đây sẽ giúp bạn thực hiện được việc đó nhé.
Biểu tượng wifi hay biểu tượng mạng trên Windows 10 đều là những icon quan trọng để người dùng có thể nhanh chóng xác định được kết nối mạng cũng như tiện cho việc chỉnh sửa và thay đổi kết nối mạng. Nhưng vì lý do nào đó khi bạn mới cập nhật Win 10, hoặc cài Windows 10 mà thấy biểu tượng wifi bị mất trên Windows 10, đó có thể do nhiều nguyên nhân mà chủ yếu do hệ thống đã vô tình khiến biểu tượng wifi bị mất tích trên thanh Taskbar Windows 10. Để lấy lại biểu tượng wifi bị mất trên Windows 10, bạn thực hiện theo hướng dẫn sửa lỗi wifi không hiển thị trên Win 10 của Taimienphi.vn nhé.
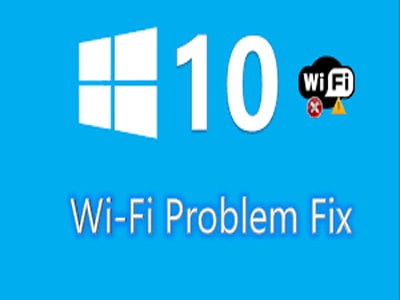
Cách lấy lại biểu tượng Wifi bị mất trên Windows 10
Cách sửa lỗi mất biểu tượng Wifi trên thanh Taskbar Windows 10
Cách 1: Lấy lại biểu tượng wifi bị mất trên thanh Taskbar Windows 10
Đôi khi nguyên nhân khiến biểu tượng wifi bị mất tích trên thanh Taskbar Windows 10 có thể do người dùng đã vô tình ẩn biểu tượng icon Wifi trong hộp chứa icon trên Windows 10. Do đó, cách giải quyết đơn giản là click chọn mục Show hidden icon ở góc dưới cùng bên phải thanh Taskbar.
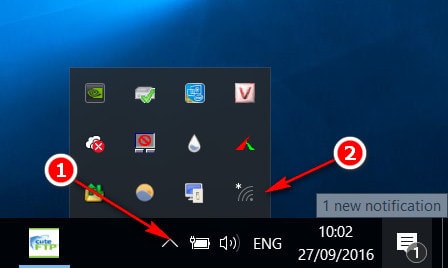
Sau khi tìm được biểu tượng icon wifi, bạn chỉ việc nhấp giữ và kéo thả biểu tượng wifi bị mất ra ngoài thanh Taskbar trên Windows 10.
Cách 2: Lấy lại biểu tượng wifi bị mất trên thanh Taskbar Windows 10 bằng công cụ Settings
Truy cập Settings trên Windows 10 bằng cách nhấn chọn Start Menu > gõ Settings và nhấp chọn kết quả tìm kiếm. Hoặc bạn cũng có thể sử dụng tổ hợp phím Windows + I để mở Settings. Còn khá nhiều cách khác nhau để vào Settings trên Windows 10, bạn đọc có thể tự khám phá thêm nhé.

- Đối với những ai đã nâng cấp Windows 10 Anniversary, sử dụng Windows 10 Anniversary thì làm theo hướng dẫn dưới đây nhé. Ngoài ra Taimienphi.vn cũng khuyến khích bạn nên nâng cấp Windows 10 Anniversary để khắc phục được tối đa những lỗi lặt vặt so với phiên bản Windows 10 thông thường.
Bước 1: Bạn cần truy cập vào Personalization >Taskbar >Turn system icons on or off để bật tắt biểu tượng trên thanh Taskbar Windows 10.

Vào mục Personalize.

Chọn Taskbar > Chọn Turn system icons on or off để truy cập vào trang cài đặt các icon hệ thống sẽ hiển thị trên Taskbar Windows 10.
Bước 2: Trong Turn system icons on or off > gạt nút kích hoạt từ Off >On tại mục Network để hiện biểu tượng wifi bị mất trên thanh Taskbar Windows 10.

- Đối với phiên bản Windows 10 các bạn làm theo hướng dẫn sau đây nhé, hoặc cập nhật Win 10 lên để có sửa tối đa các lỗi phát sinh gặp phải trong quá trình sử dụng.
Bước 1: Click chọn mục Systems >Notifications & actions

Trong Notifications & actions chọn mục Turn systen icons on or off.

Bước 2: Gạt nút Off sang On trong tùy chỉnh Network để kích hoạt hiển thị biểu tượng wifi đồng thời sửa lỗi mất biểu tượng Wifi trên thanh Taskbar Win 10 nhé.
Bước 3: Quay trở lại giao diện Settings trước đó, chọn Select which icon appear on the taskbar. Đây là mục cho phép người dùng có thể chọn các icon xuất hiện trên thanh Taskbar. Áp dụng cho bản Windows 10 Pro.

Bước 4: Click chọn mục Select which icon appear on the taskbar.

Tìm tới mục Network, sau đó nhấn nút gạt từ Off >On để kích hoạt hiển thị biểu tượng wifi, hay biểu tượng mạng trên thanh Taskbar.
Cách 3: Khởi động lại File Explorer
Đôi khi nguyên nhân có thể do ứng dụng File Explorer gặp vấn đề, bạn chỉ việc khởi động lại File Explorer để reset mọi thiết lập ban đầu và lấy lại biểu tượng Wifi bị mất trên thanh Taskbar Windows 10 nhé.
Bước 1: Truy cập Task Manager trên Windows 10. Bạn chỉ việc nhấp chuột phải lên thanh Taskbar > chọn Task Manager. Hoặc đơn giản nhấn Start Menu > gõ Task Manager và kích vào kết quả tìm kiếm được.

Bước 2: Trong Task Manager, tìm tới tab Processes >Windows Explorer.

Click chuột phải vào tiến trình đang chạy này và nhấn chọn Restart. Sau khi click chọn nếu như biểu tượng wifi bị mất tích trên thanh Taskbar Windows 10 vẫn chưa xuất hiện, bạn hãy thực hiện tiếp cách 3 nhé.
Cách 3: Kích hoạt hiển thị biểu tượng wifi bị mất trên Windows 10 bằng Group Policy.
Bạn hãy nhớ rằng, thủ thuật này nên áp dụng cho phiên bản Windows 10 Pro và Enterprise do phiên bản Windows 10 Home mặc định ban đầu sẽ không thể mở Group Policy. Để mở Group Policy trên Windows 10 Home, bạn sẽ phải thực hiện theo một số thủ thuật của Taimienphi.vn nhé.
Bước 1: Mở Start Menu > gõ Group Policy hoặc nhấn tổ hợp phím Windows + R > nhập gpedit.msc và nhấn Enter để mở công cụ Local Group Policy Editor.

Bước 2: Tìm theo đường dẫn sau:
User Configuration > Administrative Templates > Start Menu and Taskbar.
Đây là mục cho phép bạn có thể tùy chỉnh Start Menu và Taskbar trên Windows.
Bước 3: Trong các lệnh ở khung bên phải, bạn tìm tới tùy chỉnh Remove the networking icon >click đúp vào đây và mở Properties (Windows 10) hoặc Edit (Windows 10 Anniversary). Mục này chính là cài đặt xóa biểu tượng mạng, hay nói cách khác chính là nguyên nhân dẫn tới biểu tượng wifi bị mất tích trên thanh Taskbar Windows 10.

Bước 4: Click chọn Disabled >nhấn Apply >OK để lưu lại thiết lập hiển thị biểu tượng wifi bị mất tích trên thanh Taskbar Windows 10.

Như vậy trên đây là ba cách đơn giản giúp bạn sửa lỗi mất biểu tượng wifi trên thanh Taskbar, và cách lấy lại biểu tượng Wifi bị mất trên Windows 10 nhanh gọn, hiệu quả, bạn đọc hoàn toàn có thể áp dụng theo trình tự để lấy lại biểu tượng wifi bị mất trên Windows 10 nhé. Đây chỉ là một trong những lỗi windows 10 mà bạn đọc hay gặp phải, khắc phục và làm theo sẽ giúp bạn bớt đi được sự ức chế.
Trong nhiều trường hợp, lỗi phát sinh làm mất biểu tượng wifi trên thanh Taskbar Win 10 có thể nằm sâu trong hệ thống, cách duy nhất lúc này là reset kết nối mạng trên Windows 10 và thiết lập lại mạng trên Windows 10, và kể từ Windows 10 Anniversary trở đi, tính năng reset kết nối mạng đã trở nên dễ dàng hơn bao giờ hết.
Biểu tượng kết nối mạng, wifi là một trong những công cụ quan trọng cho phép người dùng có thể phát wifi windows 10, phát wifi trên Windows 11 đồng thời chia sẻ tới những người dùng khác thông qua card mạng hỗ trợ trên laptop. Cũng kể từ Windows 10 Anniversary, người dùng còn có thể kích hoạt Wifi Hotspot nhờ đó, người dùng có thể dễ dàng chia sẻ wifi mà không cần phải sử dụng đến các phần mềm và thủ thuật phát wifi win 10 như thông thường nữa.
- Xem thêm: Cách phát Wifi trên Windows 11
Ngoài ra, nếu sử dụng modem wifi, các bạn cũng nên đổi mật khẩu wifi thường xuyên hơn để bảo mật thông tin cho chính máy tính,lapto của bạn, tham khảo cách đổi mật khẩu wifi để biết cách thực hiện với modem của mình
https://thuthuat.taimienphi.vn/cach-lay-lai-bieu-tuong-wifi-bi-mat-tren-windows-10-9080n.aspx