Trong quá trình soạn thảo thì việc tạo hàng, cột trong Word 2019 giúp chúng ta trình bày nội dung văn bản hợp lý, đẹp mắt. Để có được các cột đều nhau trong bộ Office mới nhất thì việc chỉnh các cột bằng nhau trong Word 2019 được giới thiệu trong bài viết này sẽ giúp các bạn biết cách thực hiện một cách nhanh chóng, đơn giản nhất.
Bình thường khi bạn thực hiện kẻ bảng trong Word, nếu chúng ta muốn chỉnh các cột sang một kích thước khác với kích thước mặc định ban đầu thì người dùng sẽ phải thao tác tùy chỉnh bằng tay. Thao tác căn chỉnh thủ công này sau khi bạn kẻ bảng trong Word sẽ khó thao tác và đặc biệt là thiếu độ chính xác nếu muốn bằng nhau. Do vậy, để chỉnh các cột bằng nhau trong Word được chính xác, đơn giản và nhanh chóng thì cần có một phương thức, cách thức khác.

Chỉnh các cột đều nhau trong Word 2019
Hướng dẫn chỉnh các cột bằng nhau trong Word 2019
Trong hướng dẫn dưới đây, chúng tôi sẽ hướng dẫn các bạn dùng các công cụ trong Table Tools để điều chỉnh các cột bằng nhau trong phiên bản Word 2019
Bước 1: Bạn chọn (bôi đen) toàn bộ các cột mà mình muốn căn đều các cột để chúng bằng nhau trong Word
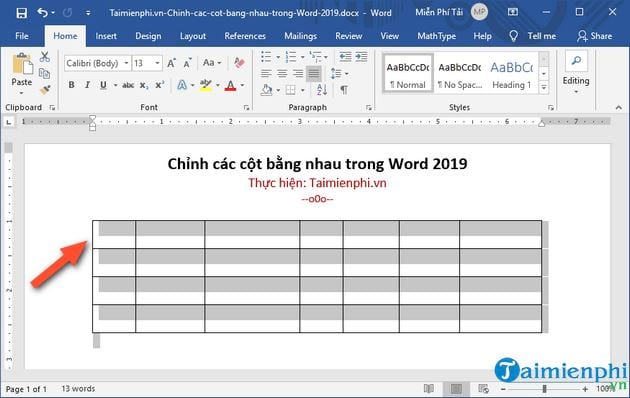
Bước 2: Sau khi chọn xong, bạn tìm đến và nhấn vào tab Layout trong mục Table Tools như mô tả trong ảnh dưới.

Bước 3: Tại đây, các bạn sẽ thấy có 2 tuỳ chọn để điều chỉnh kích thước hàng và kích thước cột. Nếu cần chỉnh các cột để bằng nhau trong Word, các bạn nhập một giá trị thích hợp vào ô kích thước cột nằm phía dưới (đơn vị tính là: inch). Ví dụ: để các cột có cùng kích thước là 1 inch, bạn sẽ điền số 1; nếu chọn kích tháng hàng là 0,5 inch, bạn sẽ điền là 0,5 ở ô phía trên.

Kết quả sau khi điền xong các thông số về hàng và cột để tùy chỉnh, bạn nhấn enter sẽ thấy kích thước của cột cũng như hàng đã được căn chỉnh hợp lý đúng theo ý của bạn.

Như vậy là bạn vừa cùng Taimienphi.vn thao tác xong các bước để căn chỉnh các cột bằng nhau trong Word 2019 với các bước thực hiện rất nhanh chóng, chính xác và khá đơn giản. Trường hợp nếu tạo bảng xong rồi mà bạn vẫn còn nội dung cần chèn nhưng không đủ cột hay hàng để thêm dữ liệu, thì bạn cũng có thể thêm hàng hay thêm cột trong Word bằng cách nhấn chuột phải và chọn Insert là xong.
https://thuthuat.taimienphi.vn/cach-chinh-cac-cot-bang-nhau-trong-word-2019-52630n.aspx
Chúc các bạn thực hiện thành công!