Chèn ảnh thông thường trong Word chắc hẳn không khó đối với những bạn thường xuyên làm việc với Word, vậy nếu bạn cần chèn hình ảnh nằm dưới chữ trong Word thì thao tác cũng như cách thực hiện sẽ như thế nào? Có giống như việc chèn ảnh thông thường? Mời bạn đọc theo dõi chi tiết trong bài chia sẻ dưới đây để biết câu trả lời nhé.
Thao tác để bạn chèn ảnh nằm dưới chữ trong Word không khó, thực tế khá đơn giản khi bạn thực hiện! Nếu bình thường file Word có dữ liệu text mà bạn chèn hình ảnh vào word thì hình ảnh được thêm đó sẽ nằm đè nên text, che khuất mất text. Và nhiệm vụ của bạn trong bài viết này là xử lý để hình ảnh nằm dưới chữ trên Word - tức là thêm ảnh vào nhưng nội dung text được hiển thị, không bị che khuất.

Thêm hình ảnh nằm dưới chữ trên Word
Hướng dẫn chèn hình ảnh nằm dưới chữ trong Word
Trong bài viết này, chúng tôi sẽ demo cách chèn hình ảnh nằm dưới chữ sử dụng Word 2016 - một phiên bản hiện được đa số người dùng sử dụng hiện nay. Đối với các phiên bản Word khác như Word 2013, Word 2010 bạn cũng có thể thực hiện tương tự.
Hình dưới là khi bạn chèn hình ảnh bằng lệnh Insert ->Picture bạn sẽ được kết quả là hình đó sẽ hiển thị trên giao diện soạn thảo. Tuy nhiên, hình ảnh được thêm đó sẽ nằm ngay cạnh tất cả các hình ảnh, các dữ liệu text khác hoặc là nằm trên text, hình ảnh khác đã có.
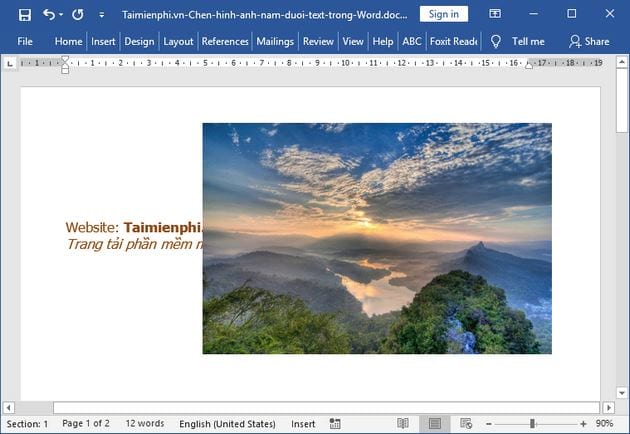
Để xử lý để hình ảnh nằm dưới chữ hoặc hình ảnh khác trong Word, bạn thực hiện như sau:
Bước 1: Bạn nhấn chuột trái vào hình ảnh để chọn -> sau đó nhấn vào Layout Options như mô tả trong ảnh dưới:

Bước 2: Giao diện Layout Options xuất hiện như ảnh dưới. Bạn sẽ thấy hình ảnh đang được chọn ở phần In Front of Text (ảnh sẽ hiển thị trước ảnh)

Bước 3: Để hình ảnh nằm dưới chữ trong Word -> bạn chọn Behind Text (ảnh sẽ nằm sau chữ).

Kết quả là ảnh sẽ hiển thị sau chữ -> bạn có thể di chuyển ảnh để phù hợp với nội dung chữ trong Word, đồng thời bạn cũng dễ dàng thay đổi font chữ, cỡ chữ, màu cho chữ...

Ngoài ra, bạn có thể thực hiện theo cách khác bằng cách nhấn chuột phải vào ảnh ->Send to Back -> rồi chọn Send Behind Text -> Kết quả cũng sẽ như theo cách làm ở trên.

Như vậy là bạn đã biết cách chèn hình ảnh nằm dưới chữ trong Word rồi nhé! Về cơ bản thì đây chỉ là thao tác thêm ảnh vào văn bản Word bình thường, tuy nhiên người dùng sẽ phải thay đổi vị trí giữa hình ảnh được thêm vào và nội dung đã được bạn nhập trước đó như hướng dẫn ở trên là thành công thôi.
https://thuthuat.taimienphi.vn/cach-chen-hinh-anh-nam-duoi-chu-trong-word-46761n.aspx
Tương tự, bạn cũng có thể chèn hình ảnh nằm dưới chữ trên PowerPoint hoặc là chèn chữ vào ảnh trong PowerPoint trong các bài viết đã được chúng tôi chia sẻ trên Taimienphi.vn. Hãy xem lại các cách chèn này để biết thêm thủ thuật hay khi làm việc với Word, PowerPoint.