Chèn ảnh thông thường trong PowerPoint chắc hẳn không khó đối với những bạn thường xuyên sử dụng PowerPoint. Vậy nếu bạn cần chèn hình ảnh nằm dưới chữ trên PowerPoint thì thao tác và cách làm sẽ như thế nào? Có giống như chèn ảnh thông thường? Để rõ hơn, mời bạn theo dõi chi tiết trong bài chia sẻ dưới đây.
Các thao tác để bạn chèn ảnh nằm dưới chữ trong PowerPoint về cơ bản thì cũng giống như bạn chèn hình ảnh thông thường mà thôi. Có một điều là khi bạn chèn ảnh trong PowerPoint thì những hình ảnh đó sẽ nằm đè nên nội dung là text đã được bạn nhập trước đó, và bạn vẫn có thể hoán đổi vị trí của ảnh và nội dung text khá dễ dàng, đơn giản.

Thủ thuật chen ảnh nằm dưới chữ trong PowerPoint
Cách chèn hình ảnh nằm dưới chữ trên PowerPoint
Trong bài viết này, Taimienphi.vn sẽ sử dụng PowerPoint 2010 để chèn hình ảnh nằm dưới chữ trên PowerPoint
Bước 1: Bạn mở ứng dụng PowerPoint lên -> nhấn chọn Insert -> rồi chọn Picture để chèn hình ảnh vào PowerPoint.
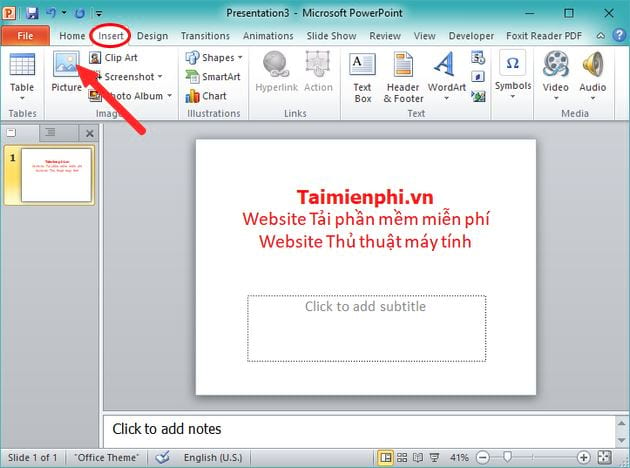
Bước 2: Bạn chọn ảnh muốn chèn vào nội dung, sau đó nhấn chọn Insert để chèn. Sau khi bạn chèn ảnh thành công, giao diện bạn nhìn thấy sẽ như hình dưới. Tại đây, toàn bộ nội dung chữ viết đều sẽ nằm dưới ảnh bạn vừa chèn.

Bước 3: Để hoán đổi hay thay đổi vị trí của ảnh, bạn nhấn chuột phải vào hình ảnh vừa chèn -> chọn Send to Back. Tại đây, sẽ có 2 tùy chọn khác nhau để bạn lựa chọn đó là: Send to Back và Send Backward nên bạn chú ý nhé!

Nếu bạn muốn chuyển vị trí hình ảnh dưới chữ -> sẽ nhấn chọn Send to Back. Ngay lập tức chữ sẽ được chèn lên hình ảnh như hình dưới.

Sau khi bạn đổi vị trí hình ảnh ở dưới chữ -> bạn có thể tùy chỉnh định dạng chữ như: màu sắc chữ, font chữ, cỡ chữ... Để làm được như vậy, bạn chọn (bôi đen) dòng chữ muốn định dạng rồi nhấn chuột phải để lựa chọn nội dung muốn chỉnh sử trong hộp thoại tùy chỉnh vừa mới xuất hiện.

Kết quả cuối cùng sau khi bạn thay đổi vị trí hình ảnh và tùy chỉnh định dạng chữ:

Như vậy để bạn có thể chèn hình ảnh nằm dưới chữ trên PowerPoint thì cơ bản chính là thao tác bạn chèn hình ảnh theo cách thông thường. Tuy nhiên bạn sẽ cần phải thay đổi vị trí giữa hình ảnh được thêm và nội dung text đã được bạn nhập trước đó là sẽ thành công. Ngoài ra, bạn tham khảo thêm cách làm mờ ảnh nền trong PowerPoint tại đây.
https://thuthuat.taimienphi.vn/cach-chen-hinh-anh-nam-duoi-chu-tren-powerpoint-44859n.aspx
Ngoài việc chèn hình ảnh, thì bạn cũng có thể dễ dàng chèn chữ vào ảnh trong PowerPointtheo cách mà Taimienphi.vn đã từng chia sẻ để thực hiện là được. Chúc bạn thành công!