Trên ứng dụng trình chiếu PowerPoint đã có sẵn một số mẫu lịch (calendar) để bạn có thể chèn vào bài thuyết trình với những thao tác thực hiện khá đơn giản, mời bạn theo dõi cách chèn lịch vào PowerPoint chi tiết trong bài viết dưới đây.
PowerPoint được đi kèm với tất cả các tính năng bạn đang cần để tạo ra những bài thuyết trình trực quan, sinh động nhất. Ứng dụng này chính là cách để bạn dễ dàng nhất tạo và hiển thị các loại trang trình bày mà bạn có thể sử dụng trong các cuộc họp hoặc dùng để trình chiếu trong các lớp học, và để sinh động, tường minh hơn thì việc chèn ảnh, chèn video thậm chí là chèn lịch vào PowerPoint cũng được nhiều bạn lựa chọn.

Tạo thêm lịch trong PowerPoint
Cách chèn lịch vào PowerPoint
Trong bài viết này, Taimienphi.vn sẽ sử dụng PowerPoint 2016 để demo cách chèn lịch trong Powerpoint.
Bước 1: Bạn mở chương trình Powerpoint lên -> sau đó nhấn vào tab File -> rồi nhấn tiếp vào mục New để tạo slide mới.
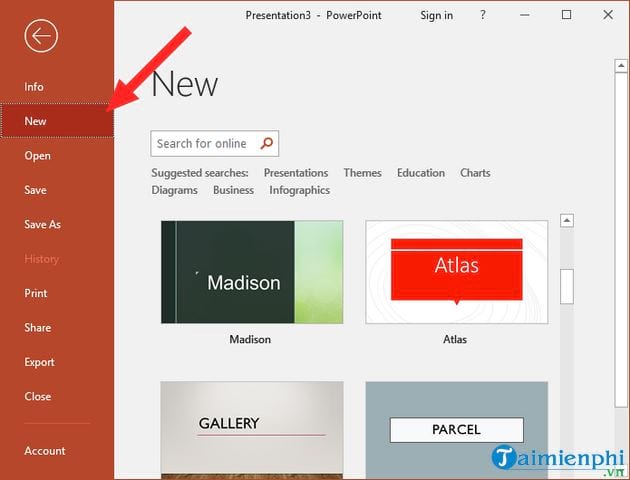
Bước 2: Tại ô tìm kiếm -> bạn nhập từ khóa Calendar để tìm kiếm những lịch có sẵn trên PowerPoint.

Kết quả là bạn sẽ nhìn thấy có 2 kiểu lịch được ứng dụng cung cấp sẵn cho phép bạn sử dụng như hình ảnh ở dưới:

Nếu bạn muốn có thêm các mẫu lịch khác -> thì bạn mở trình duyệt web, gõ địa chỉ Templates.office.com/en-us/Calendars hoặc truy cập TẠI ĐÂY để tải thêm lịch về.

Hình trên là bạn thấy danh sách các lịch khi truy cập vào web -> tại đây, bạn tìm xuống các lịch có chữ PowerPoint để tải lịch dưới định dạng potx.

Tiếp theo là bạn nhấn nút Download để tải file xuống -> sau đó mở lên để sử dụng như bình thường là được.

Bước 3: Quay lại với 2 mẫu lịch có sẵn -> bạn nhấn chọn lấy 1 mẫu -> rồi nhấn nút Create để tạo và mở lịch trên PowerPoint.

Bước 4: Ngay lập tức Lịch được hiển thị trên các slide PowerPoint và chúng được chia thành từng slide khác nhau ứng với từng tháng trong năm.

Nếu như bạn chỉ dùng lịch của một tháng nhất định cho slide khác hiện có trên PowerPoint -> thì bạn nhấn chuột phải vào slide lịch tháng đó -> chọn Copy.

Sau đó, bạn mở slide trên PowerPoint -> rồi nhấn chuột phải vào nội dung slide -> bạn chọn Keep Source Formatting, hoặc nhấn phím tắt Ctrl +V để dán nhanh lịch vào nội dung slide.

Bước 5: Kết quả là bạn sẽ nhìn thấy lịch hiển thị trong slide PowerPoint hiện tại. Bạn cũng có thể thay đổi nội dung cho từng ngày trong tháng, bổ sung thêm thông tin cho các sự kiện. Bạn nhập nội dung bình thường vào ngày trong lịch là được.

Bạn cũng có thể thay đổi định dạng như font chữ, cỡ chữ, màu sắc, kiểu chữ nghệ thuật để làm nổi bật ngày bạn thấy quan trọng trong calendar.

Trên đây là Hướng dẫn chèn lịch vào PowerPoint với các bước thực hiện rất đơn giản và dễ thực hiện. Nếu bạn chỉ cần thêm lịch với ngày tháng thông thường, không yêu cầu màu mè, cao sang thì chỉ cần dùng 2 mẫu có sẵn khi tìm kiến trên PowerPoint cũng là đủ để bạn sử dụng rồi. Còn nếu bạn muốn nhiều hơn thì bạn sẽ phải thao tác thêm một vài bước nhỏ nữa để vào trang chủ của Microsoft và lựa chọn những mẫu Calendar khác nhau để sử dụng cho file trình chiếu của mình. Nếu muốn chèn đồng đồng hồ vào slide, các bạn tham khảo bài viết chèn đồng hồ vào file PowerPoint tại đây.
https://thuthuat.taimienphi.vn/cach-chen-lich-vao-powerpoint-44946n.aspx
Để bài thuyết trình sinh động hơn, thì việc chèn thêm Audio trong PowerPoint cũng là việc bạn nên biết. Cách để bạn chèn cũng khá đơn giản, bạn xem chi tiết TẠI ĐÂY để biết cách chèn, và với việc bạn vừa thêm âm thanh, audio vào các slide chắc hẳn sẽ giúp bài thuyết trình, bài giảng của bạn thêm phần lôi cuốn, thu hút người nghe hơn.