Khi chèn ảnh vào trong bài thuyết trình trên Powerpoint, nhiều người thường gặp phải lỗi ảnh quá lớn làm bài thuyết trình không còn được đẹp do đó việc cắt ảnh cắt ảnh trong Powerpoint là điều rất cần thiết.
Cách cắt ảnh trong Powerpoint giúp bạn đọc không cần sử dụng phần mềm chỉnh sửa ảnh khi chèn ảnh vào trong bài thuyết trình của mình. Sử dụng tính năng cắt ảnh trong Powerpoint giúp bạn có thể điều chỉnh kích thước theo mong muốn và phù hợp với bài viết trình của mình.

Cắt ảnh trong Powerpoint nhanh chóng
Bài viết dưới đây Taimienphi.vn hướng dẫn trên Powerpoint 2016 các bạn cũng có thể áp dụng đối với các bản Powerpoint 2021, 2019, 2013, 2010.
Hướng dẫn cách cắt ảnh trong Powerpoint cực nhanh
Trước tiên để cắt ảnh trên Powerpoint bạn đọc cần phải thêm ảnh vào trong bài thuyết trình trước. Nếu chưa biết cách thêm hình trong Powerpoint như thế nào bạn đọc có thể tham khảo tại đây.
- Tham khảo: Cách thêm hình ảnh trong PowerPoint
1. Cách cắt ảnh trong Powerpoint bằng Crop
Bước 1: Click chuột phải vào ảnh muốn cắt => Chọn Crop
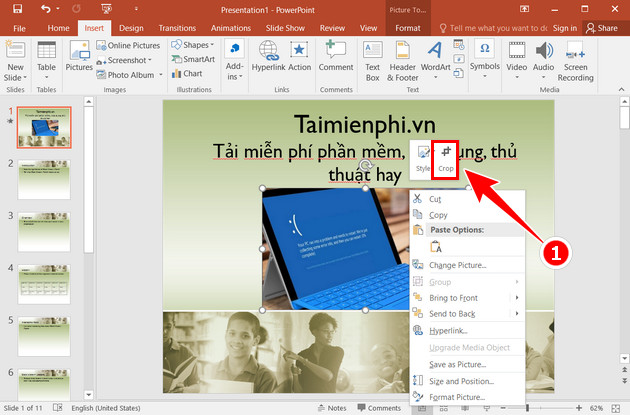
Bước 2: Lúc này bạn có thể lựa chọn các hình tròn ở bên viền hoặc ở các góc sau đó kéo đến vùng muốn cắt.

Kết quả: Bạn chỉ cần ấn Enter hoặc kích chuột ra vùng khác để hoàn thành quá trình cắt ảnh trong Powerpoint.

2. Cắt hình ảnh trong Powerpoint theo tỷ lệ khung hình.
Bước 1: Trên thanh công cụ chọn Format => Chọn Crop => Chọn Aspect Ratio sau đó chọn tỷ lệ khung hình muốn cắt.

Bước 2: Với tỷ lệ khung hình 2:3 bạn sẽ có một hình chữ nhật như trong hình dưới đây. Bạn có thể di chuyển khung tỷ lệ cắt vào vị trí muốn cắt.

Kết quả cắt ảnh trong Powerpoint theo tỷ lệ khung hình:

3. Cắt ảnh Powerpoint theo bất kỳ hình dạng nào
Bước 1: Tại thanh công cụ chọn Insert => Chọn Shapes => Chọn hình dạng muốn tạo cho ảnh.

Bước 2: Sau khi đã tạo khung hình xong, bạn có thể điều chỉnh kích cỡ hình dạng ảnh bằng cách kéo thả từ những điểm chấm tròn trên khung hình.

Bước 3: Click vào Drawing Tools =>Format. Trong nhóm Shape Styles, click vào Shape Fill =>Picture và chọn ảnh muốn chèn.

Bước 4: Tiếp tục chọn Picture Tools => Chọn Format để cắt ảnh trong Powerpoint

Bước 5: Lúc này bạn chọn Crop => Chọn Fill hoặc Fit để tiến hành cắt ảnh.
+ Fill để ảnh vừa với chiều cao hoặc rộng của hình dạng, theo chiều lớn hơn.
+Fit sẽ thiết lập kích thước ảnh để chiều cao hoặc chiều rộng của ảnh, cả hai đều vừa khít với kích thước của hình dạng.

https://thuthuat.taimienphi.vn/cach-cat-anh-trong-powerpoint-69484n.aspx
Trên đây là 3 cách cắt ảnh trong Powerpoint giúp bạn đọc có thể cắt ảnh và điều chỉnh kích thước dễ dàng mà không cần sử dụng đến phần mềm bên thứ 3.