Làm mờ ảnh nền trong PowerPoint, bài thuyết trình giúp làm nổi bật nội dung, thu hút sự chú ý và tăng tính thẩm mỹ cho bài thuyết trình của mình. Nếu không chọn được phông nền phù hợp để làm nổi bật nội dung bạn đọc có thể sử dụng cách làm mờ ảnh nền trong PowerPoint
Nếu file trình chiếu, file slide của bạn không màu sắc, trống rỗng sẽ rất đơn điệu và tất nhiên sẽ không thu hút được người xem bằng những slide, file thuyết trình có tạo nền bằng những hình ảnh phía sau. Để hợp lý thì khi bạn chọn ảnh làm nền cho bài thuyết trình, bạn nên làm mờ ảnh nền đi để làm nội dung chính của bài thuyết trình được nổi bật lên, gây chú ý cho người xem.

Hướng dẫn làm mờ ảnh nền trong PowerPoint
Cách làm mờ ảnh nền trong PowerPoint
Trong bài viết này, Taimienphi.vn sẽ sử dụng PowerPoint 2010 để làm mờ ảnh nền, mời bạn theo dõi.
Bước 1: Tại giao diện PowerPoint vừa được mở -> bạn nhấn chọn vào tab Design -> rồi nhấp tiếp vào mục Background Styles. Tại đây, bạn chọn Format Background để thay thế ảnh nền cho slide.
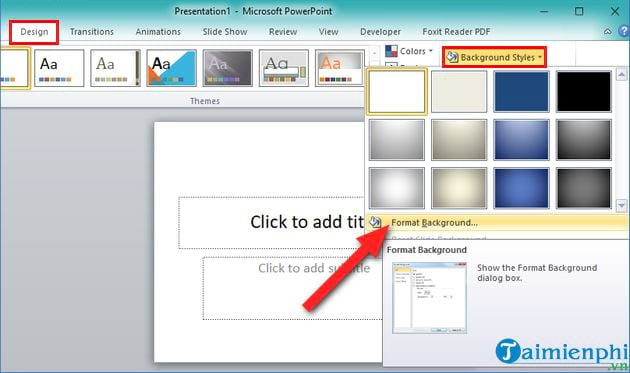
Bước 2: Giao diện Format Background xuất hiện -> bạn tích chọn vào Picture or texture fill -> bạn sẽ thấy xuất hiện tùy chọn thêm ảnh làm background.
Tiếp theo, ở phía dưới bạn nhấn chọn vào nút File để up những hình ảnh có sẵn trên máy tính của ban.

Bước 3: Bạn tìm tới thư mục chứa hình ảnh trên máy tính -> sau đó click chọn ảnh muốn thêm -> rồi nhấn chọn Insert.

* Một số chú ý trong Bước 3:
- Nên chọn những hình ảnh làm background cân đối, những hình ảnh đó cần làm nổi bật được nội dung trên slide thuyết trình.
- Bạn nên nên chọn những hình ảnh có nền sáng, đồng thời nên đi kèm các chi tiết màu tối nhỏ sẽ rất nổi bật.
Bước 4: Tại giao diện Format Background -> bạn tìm đến Transparency -> tại đây, bạn tiến hành điều chỉnh thanh ngang để làm mờ ảnh nền (bạn cũng có thể điều chỉnh bằng cách nhấn chọn vào mũi tên bên cạnh thanh ngang để chọn phần trăm làm mờ ảnh).

Các bước ở trên là bạn làm mờ ảnh nền chỉ áp dụng cho 1 slide đang mở. Nếu bạn muốn làm mờ ảnh nền cho toàn bộ các slide hiện có thì:
- Bạn nhấn vào một slide bất kỳ rồi nhấn tổ hợp phím tắt Ctrl + A để chọn toàn bộ các slide.
- Các thao tác để làm mờ ảnh nền -> bạn thực hiện tương tự như các bước ở hướng dẫn ở trên. Cách khác là bạn có thể làm mờ một slide rồi nhấn Enter để tạo ra nhiều slide tương tự là được.
Bước 5: Cuối cùng là bạn nhập nội dung cho slide, đồng thời điều chỉnh màu sắc text sao cho phù hợp, nổi bật với ảnh nền đã được làm mờ là đã hoàn thành.

https://thuthuat.taimienphi.vn/cach-lam-mo-anh-nen-trong-powerpoint-44860n.aspx
Trên đây là bài hướng dẫn làm mờ ảnh nền trong PowerPoint sử dụng phiên bản PowerPoint 2010. Với các phiên bản khác như PowerPoint 2003, 2007, 2013 bạn chỉ cần nắm cách chèn hình nền vào Slide mà Taimienphi.vn đã chia sẻ là có thể thực hiện làm mờ ảnh tương tự như hướng dẫn trong bài viết này. Chúc bạn thành công!