Nếu bạn đã chèn ảnh thành công trong PowerPoint và đang tìm hiểu để biết cách chỉnh kích thước ảnh PowerPoint theo cách thủ công sau đó là chỉnh kích thước ảnh tự động nhằm giúp tiết kiệm thời gian khi thực hiện thì nội dung dưới đây rất đáng để bạn tham khảo.
Chắc hẳn với những bạn thường xuyên sử dụng PowerPoint để tạo bài thuyết trình hay trình chiếu thì việc chèn hình ảnh vào các slide đều là những thao tác cơ bản và quan trọng nhằm giúp bài trình chiếu lôi cuốn, thu hút người xem. Việc chỉnh kích thước ảnh trong PowerPoint bạn có thể thực hiện theo cách thủ công và cũng có thể chỉnh tự động để, để mục đích cuối cùng là hình ảnh bạn thêm vào sẽ phù hợp với bố cục của bài, trở lên đẹp mắt và chuyên nghiệp.

Thay đổi kích thước hình ảnh trên PowerPoint
Hướng dẫn chỉnh kích thước ảnh PowerPoint
Trong bài viết này, Taimienphi.vn sẽ sử dụng PowerPoint 2016 để demo cách chỉnh kích thước ảnh trong Powerpoint.
1. Chỉnh kích thước ảnh Powerpoint theo cách thủ công
Bước 1: Trước khi tùy chỉnh kích thước hình ảnh thì bạn cần phải chèn ảnh vào file trình chiếu.
Để thêm ảnh vào Powerpoint, bạn thực hiện theo hướng dẫn chèn ảnh trong PowerPoint tại đây.
Bước 2: Tại ứng dụng Powerpoint đang mở -> bạn kích chọn hình ảnh cần chỉnh kích thước.
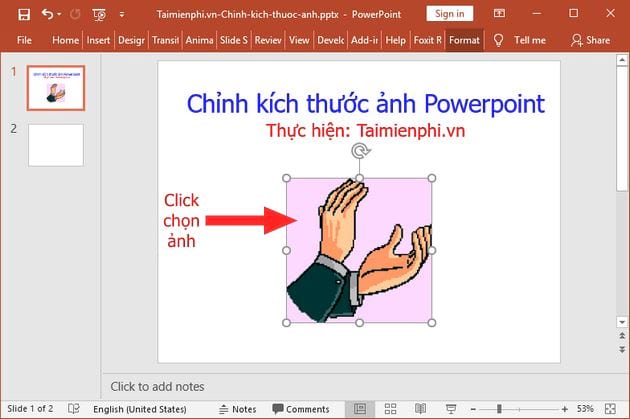
Bước 3: Kích và giữ vào hình tròn nhỏ ở góc ảnh -> Bạn có thể tùy ý kích vào 1 trong 6 hình tròn nhỏ như hình ảnh dưới -> Sau đó kéo chuột để kéo to hoặc thu nhỏ kích thước hình ảnh.

Kết quả là ảnh sẽ được chỉnh lại kích thước sau khi bạn phóng to/thu nhỏ:

Không những có thể chỉnh kích thước ảnh mà hiện nay, bạn còn có thể cắt ảnh trong Powerpoint nữa, với hình ảnh có nhiều chi tiết thừa thì dùng công cụ cắt ảnh sẵn có trong Slide PowerPoint sẽ mang lại sự tiện lợi nhất định.- Xem thêm: Cách cắt ảnh trong Powerpoint
2. Chỉnh ảnh vừa với khung nội dung slide
Bước 1: Để chỉnh ảnh vừa với khung nội dung slide thì bạn sẽ dùng một số khung có sẵn với nhiều kiểu sắp xếp khác nhau để bạn lựa chọn. Bạn nhấn chọn tab Insert -> chọn New Slide để lựa chọn mẫu slide trong danh sách.

Bạn sẽ thấy có nhiều mẫu slide để bạn sử dụng cho bài trình chiếu:

Bước 2: Bạn chọn xong mẫu slide thì bạn chỉnh lại kích thước của khung nội dung, giảm hoặc tăng kích thước khung sao cho hợp lý. Bạn bấm chuột vào các điểm đầu mút (hình tròn nhỏ) trong khung để thực hiện việc chỉnh.

Bước 3: Chỉnh kích thước xong -> bạn nhấn chuột vào biểu tượng hình ảnh (Pictures) như hình dưới -> Sau đó chọn lấy hình ảnh bạn muốn chèn vào khung nội dung.

Bạn tìm đến thư mục chứa ảnh cần chèn -> rồi nhấn chọn Insert

Ngay lập tức hình ảnh sẽ được chèn vào, đồng thời ảnh tự động được điều chỉnh kích thước để phù hợp luôn với khung nội dung bạn vừa chỉnh, và bạn sẽ không phải chỉnh lại kích thước của hình ảnh nữa, cho dù hình ảnh đó đang là ảnh có kích thước lớn hay nhỏ, đồng thời chất lượng của hình ảnh cũng không bị thay đổi.

3. Chỉnh kích thước tự động nhiều ảnh trên slide
Bước 1: Nếu file trình chiếu của bạn có nhiều ảnh và các ảnh lại có các kích thước khác nhau thì bạn cũng có thể chỉnh tự động toàn bộ về chung một kích thước khá dễ dàng. Bạn nhấn Ctrl -> sau đó click chuột vào từng ảnh trên slide.

Bước 2: Sau đó, bạn vào tab Format -> tìm đến phần Size

Trong phần Size -> bạn nhập lại kích thước muốn đổi cho tất cả các ảnh đang có trong slide. Bạn nhập chiều cao ảnh tại mục Height và chiều rộng hình ảnh ở mục Width.

Chỉnh xong, bạn sẽ thấy hình ảnh bạn vừa chọn sẽ thay đổi theo kích thước bạn vừa nhập ở trên.

Nếu bạn muốn chỉnh kích thước nhiều ảnh nhưng không muốn cùng kích thước (chỉnh nhiều ảnh cùng 1 lúc nhưng kích thước khác nhau) -> thì bạn nhấn Ctrl rồi click chọn vào từng ảnh để chọn -> Sau đó, bạn có thể kéo to, thu nhỏ khung hoặc co kích thước của khung theo ý của bạn rất dễ dàng, và tất nhiên kích thước các ảnh này sẽ không giống nhau.

https://thuthuat.taimienphi.vn/cach-chinh-kich-thuoc-anh-powerpoint-44947n.aspx
Để chỉnh kích thước ảnh PowerPoint thì bạn có thể chỉnh theo cách thủ công hoặc tùy chỉnh để chỉnh tự động theo hướng dẫn khá chi tiết vừa viết ở trên. Việc bạn chỉnh thu công hay tự động thì mỗi cách đều có ưu điểm riêng, và sẽ phù hợp cho từng yêu cầu cụ thể của bạn khi làm việc trên ứng dụng PowerPoint.