Với các slide trình chiếu, bạn cũng có thể kéo to, thu nhỏ video trên Powerpoint, chỉnh kích thước video một cách dễ dàng, nhanh chóng mà không làm ảnh hưởng đến thuộc tính của video, để rõ hơn cách thực hiện, mời bạn theo dõi chi tiết trong bài viết dưới đây.
Việc chèn video trong Powerpoint giúp bài thuyết trình trở lên trực quan, sinh động và dễ hiểu hơn rất nhiều. Tuy nhiên, sẽ có lúc khi thực hiện thì những video được chèn vào lại có kích thước quá to hoặc lại quá nhỏ, dẫn đến bố cục nội dung trình bày trên file mất cân đối. Do đó thì cách tốt nhất là bạn kéo to, thu nhỏ video trên Powerpoint, chỉnh kích thước video sao cho phù hợp nhất là sẽ ổn.

Tùy chỉnh kích thước file Video trong Powerpoint
Cách kéo to, thu nhỏ video trên Powerpoint, chỉnh kích thước video
Trong bài viết này, Taimienphi.vn sẽ sử dụng PowerPoint 2010 để demo kéo to, thu nhỏ video trên Powerpoint.
1. Cách chèn Video vào Powerpoint
Trước khi tùy chỉnh kéo to hay thu nhỏ video thì bạn cần phải chèn video vào file trình chiếu.
Để chèn Video vào Powerpoint, bạn thực hiện theo hướng dẫn TẠI ĐÂY
2. Cách kéo to, thu nhỏ, chỉnh kích thước video trên Powerpoint
Cách 1
Bước 1: Tại ứng dụng Powerpoint đang mở -> bạn kích chọn video cần chỉnh kích thước.
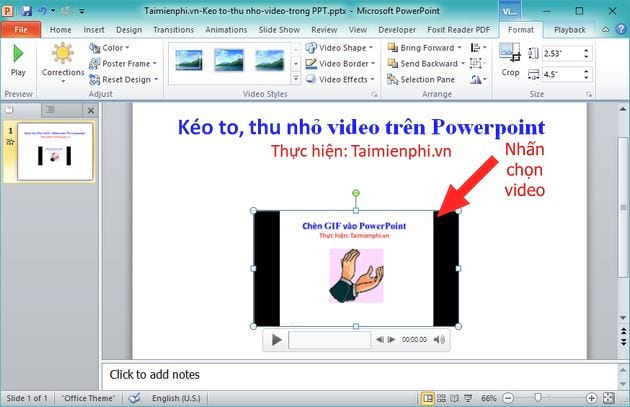
Bước 2: Kích và giữ vào hình tròn nhỏ ở góc video -> Bạn có thể tùy ý kích vào 1 trong 4 hình tròn nhỏ ở góc video -> Sau đó kéo chuột để kéo to hoặc thu nhỏ video.

Bước 3: Kết quả là video sẽ được chỉnh lại kích thước sau khi bạn phóng to/thu nhỏ:

Cách 2
Bước 1: Bạn kích chọn video -> Sau đó vào tab Format trên thanh công cụ bạn tìm đến mục Size như mô tả ảnh dưới:

Bước 2: Tại đây bạn quan tâm đến Video Width và Video Height. Các mũi tên lên và xuống là nơi bạn điều chỉnh kích thước của video (có thể chỉnh kích thước nhỏ hoặc to). Ví dụ như bạn chọn kích thước như phần khoanh đỏ trong ảnh dưới.

Kết quả là kích thước video sẽ được thay đổi -> và bạn có thể bấm nút Play để bắt đầu xem video.

Bạn thấy đấy, việc kéo to, thu nhỏ video trên Powerpoint, chỉnh kích thước video cũng không quá khó để bạn thực hiện phải không nào! Về cơ bản thì việc chỉnh kích thước video tương tự như bạn chỉnh kích thước ảnh trên Powerpoint, nên những bạn nào nắm rõ cách kéo to, thu nhỏ ảnh thì sẽ tùy chỉnh được kích thước video trong Powerpoint.
https://thuthuat.taimienphi.vn/cach-keo-to-thu-nho-video-tren-powerpoint-chinh-kich-thuoc-video-44863n.aspx
Ngoài ra, khi bạn làm việc trên MS Word thì cách co nhỏ ảnh trong Word, co hoặc kéo to kích thước ảnh khá giống với các thao tác bạn chỉnh kích thước video trên Powerpoint mà Taimienphi.vn vừa giới thiệu ở trên. Bạn hãy xem lại hướng dẫn co nhỏ ảnh trong word tại đây một lần nữa nhé. Chúc bạn thành công!