Chèn hình ảnh vào PowerPoint giúp bài thuyết trình trở nên trực quan và chuyên nghiệp hơn. Với tính năng Insert Picture, bạn có thể dễ dàng thêm hình minh họa vào slide trên các phiên bản Microsoft Office khác nhau. Dưới đây là hướng dẫn chi tiết cho từng phiên bản.
Tìm hiểu cách chèn hình ảnh vào PowerPoint từ phiên bản 2003 đến 2021. Hướng dẫn từng bước giúp bạn dễ dàng thao tác và chỉnh sửa ảnh minh họa.
Hướng dẫn chèn hình ảnh vào PowerPoint
1. Đối với PowerPoint 2003
Vào Insert, chọn Picture sau đó rê chuột ngang sang phải chọn From File… trong danh sách tùy chọn hiện ra.
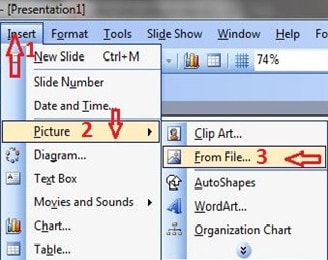
Cửa sổ Insert Picture xuất hiện, ta tiến hành chọn hình mà mình muốn chèn vào trong slide, rồi nhấn Insert để hoàn thành.
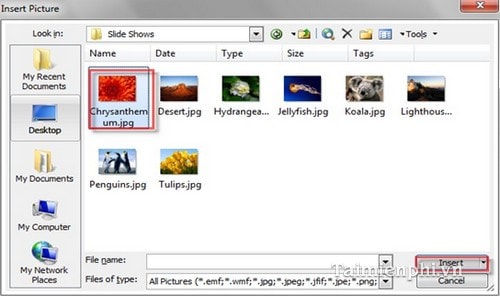
Bạn cũng có thể thay đổi vị trí của hình ảnh bằng cách kích chuột lên hình để nó xuất hiện mũi tên 4 chiều và khi đó bạn nhấn và giữ chuột rồi di chuyển hình tới nơi muốn đặt. Bạn cũng có thể điều chỉnh kích thước hình bằng cách đưa chuột vào các góc của hình chờ xuất hiện mũi tên 2 chiều rồi tăng giảm kích thước tùy ý.
2. Đối với PowerPoint 2007
Vào tab Insert chọn biểu tượng Picture, cửa sổ Insert Picture xuất hiện chọn hình cần chèn và nhấn Insert. Bạn cũng có thể chỉnh sửa kích thước ảnh và di chuyển hình như hướng dẫn trên.

3. Đối với PowerPoint 2010
Nhấp vào tab Insert, chọnbiểu tượng Picture trong nhóm Images.

Khi cửa sổ Insert Picture xuất hiện, tìm tới hình bạn muốn chèn và nhấn Insert để tiến hành chèn ảnh. Chỉnh sửa hình theo mong muốn như hướng dẫn ở trên.

Kết quả:

4. Đối với PowerPoint 2013, 2016, 2019 và 2021
Vào Insert, chọn biểu tượng Picture.

Tìm và chọn hình muốn chèn tại hộp thoại Insert Picture sau đó nhấn Insert để hoàn thành.

Kết quả:

https://thuthuat.taimienphi.vn/chen-hinh-anh-trong-powerpoint-742n.aspx
Chèn hình ảnh vào PowerPoint giúp bài thuyết trình trở nên hấp dẫn và dễ hiểu hơn. Với hướng dẫn trên, bạn có thể dễ dàng thêm hình minh họa vào slide theo từng phiên bản. Đừng quên tham khảo thêm các thủ thuật về PowerPoint trên Tải Miễn Phí để tạo bài trình chiếu ấn tượng hơn nhé.