Hệ điều hành Windows 10 hoạt động rất ổn định và mượt mà là điều không thể bàn cãi nhưng kèm theo đó lắm sự phiền phức như có quá nhiều các quảng cáo được Microsoft cài vào khiến người dùng cảm thấy khó chịu. Vậy để tắt quảng cáo trên Windows 10 chúng ta phải làm thế nào, hướng dẫn sau đây sẽ cho bạn biết cách để tắt quảng cáo trên Windows 10 hoặc chặn chúng đi nhé.
Nhiều tính năng, tiện ích miễn phí thì đi kèm với nó luôn là những quảng cáo, chính vì lý do đó mà người sử dụng không am hiểu về Windows thường cảm thấy máy mình có vấn đề sau mộ thời gian. Nhưng nếu bạn có một chút kiến thức về máy tính vì việc tắt quảng cáo trên Windows 10 là hoàn toàn có thể làm được, cũng giống như tính năng Cortana trên Windows 10, một trong những tính năng không hữu dụng ở Việt Nam và nếu có thể hãy tắt Cortana trên Windows 10 đầu tiên luôn nhé.

Tắt quảng cáo trên Windows 10 , chặn quảng cáo Windows 10
Ngoài ra việc tắt quảng cáo trên Windows 10 cũng khiến cho máy tính của bạn nhanh hơn, đây cũng có thể coi là một cách tăng tốc máy tính hữu hiệu bạn nên biết, ngay bây giờ chúng ta cùng đi vào chi tiết hướng dẫn tắt quảng cáo trên Windows 10 triệt để nhé.
Hướng dẫn tắt quảng cáo trên Windows 10, chặn quảng cáo triệt để
Bước 1: Microsoft rất khôn khéo khi đưa các quảng cáo của mình vào trong màn hình khóa trên Windows 10, do đó chúng ta cần loại bỏ toàn bộ quảng cáo trên màn hình khóa.
- Click chuột phải ra màn hình và chọn Personalize.
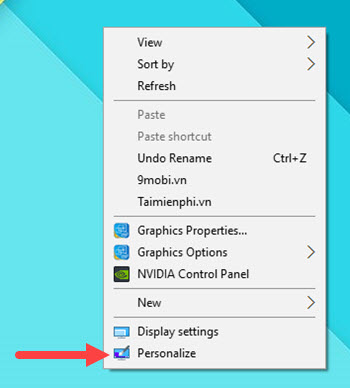
Bước 2: Trong phần Settings bạn chọn Lock Screen, chuyển chế độ Background sang Picture và tắt tính năng Get fun facts, tips, tricks and more on your lock screen. Tính năng này cho phép hiển thị các thông tin hữu ích trên màn hình khóa của bạn, tuy vậy nó chỉ có tiếng Anh và cũng rất nhiều quảng cáo đi kèm theo nếu muốn tắt quảng cáo trên Windows 10 toàn bộ thì phải loại bỏ nó đầu tiên.

Bước 3: Xuống tiếp phần Start, hãy Off tính năng Occasionally show suggestions in Start, đây là tính năng đề xuất các thông tin, tiện ích cho Windows khi mới vào máy nhưng thực chất nó vẫn là một hình thức quảng cáo.

Bước 4: Trong mục thông báo – Notification của chúng ta cũng có rất nhiều vấn đề cần phải loại bỏ, đầu tiên hãy ấn tổ hợp phím Windows + I để vào Settings rồi lựa chọn System.

Bước 5: Trong Notifications & actions hãy tắt ngay tính năng Get tips, tricks and suggestions as you use Windows. Về tính năng này tương tự như bước 2: có đề cập đến, hãy Off nó đi ngay nhé.

Bước 6: Việc tiếp theo trong cách bước tắt quảng cáo trên Windows 10 là loại bỏ các ứng dụng đi kèm sẵn khi bạn mới sử dụng Windows, ở đây bao gồm Candy crush hay Get Office. Trong trường hợp bạn không tháy nó có trên Title bars thì hãy mở Startmenu và gõ”Get Office” rồi Uninstall nó đi nhé.

Bước 7: Còn trong trường hợp có sẵn trên các Title Bars thì chỉ việc chuột phải rồi chọn Uninstall tương tự như trên để xóa bỏ nó đi mà thôi

Bước 8: Đến bước này, công việc còn lại của bạn là tắt Cortana đi, việc kích hoạt Cortana cũng đem lại nhiều thứ bao gồm cả quảng cáo. Đây là một trong những tính năng mặc định được kích hoạt khi sử dụng Windows 10. Để tìm cài đặt Cortana các bạn mở Menustart lên gõ tìm kiếm “cortana” và chọn Cortana & Seach settings.

Bước 9: Click tiếp vào biểu tượng bánh răng sau đó tắt tính năng Taskbar tidbits đi nhé, với tính năng này sẽ cho phép các thông tin quảng cáo từ các ứng dụng hiện lên trong kết quả tìm kiếm của bạn đấy.

Khi bạn đã xử lý tất tần tật các vấn đề mà Taimienphi.vn nêu trên là đã hoàn tất việc tắt quảng cáo trên Windows 10 rồi đấy. Hãy trải nghiệm một Windows 10 sạch bóng các quảng cáo không cần thiết để đem lại hiệu quả tối ưu khi sử dụng nhé. Cũng như đã nói ở phía trên, việc tắt Cortana đi cũng giúp ích rất nhiều trong việc ngăn chặn quảng cáo cũng như tăng tốc độ của máy, tuy nhiên bạn phải tắt bên trong Cortana Speech Services mới ngưng được toàn bộ tiến trình thay vì hướng dẫn trên giúp bạn loại bỏ quảng cáo, để làm được điều đó thì hướng dẫn tắt Cortana Speech Services trên Windows 10 là không thể bỏ qua cho bạn. Việc kích hoạt hay tắt nó đi hoàn toàn có thể sử dụng trên các phím tắt Win 10. Cũng giống như nhiều tính năng khác trên Windows giúp người sử dụng thao tác nhanh hơn. Tham khảo thêm các phím tắt Win 10 để có thể sử dụng thành thạo hơn, áp dụng tốt khi sử dụng máy tính.
https://thuthuat.taimienphi.vn/tat-chan-quang-cao-windows-10-triet-de-22422n.aspx