Hình nền máy tính là một thứ rất quan trọng trên máy tính, nó không chỉ làm đẹp mà nó còn thể hiện cá tính người sở hữu nó. Nhưng cá tính này sẽ không được ai biết đến nếu như bạn không đổi hình nền máy tính được, vậy trong trường hợp này chúng ta sẽ làm thế nào để có thể sửa lỗi không thay được hình nền ?
Một vấn đề tưởng chừng như đơn giản nhưng lại khiến rất nhiều người đau đầu, đặc biệt với những ai không rành về máy tính thì lỗi đổi hình nền máy tính thực sự là một thảm họa với họ. Có đến hàng triệu tấm hình nền đầy màu sắc được sinh ra để trở thành hình nền máy tính của bạn nhưng giờ đây nó chỉ là một màu đen tối thui hoặc là sử dụng hình nền mặc định của hệ thống. Nếu chẳng may gặp phải lỗi không đổi được hình nền trên hoặc đề phòng trường hợp gặp phải bạn hãy ghi nhớ bài viết này để có thể sửa lỗi không thay được hình nền máy tính nhé.

Có nhiều nguyên nhân dẫn đến lỗi không đổi được hình nền, tuy vậy trong bài viết này chúng ta sẽ không đi sâu vào tìm hiểu nguyên nhân mà thay vào đó là hướng dẫn rất chi tiết của chúng tôi, các cách khắc phục lỗi không đổi được hình nền máy tính, đảm bảo bạn có thể thay đổi được hình nền sau khi làm theo một trong những cách này.
Nguyên nhân gây ra lỗi không đổi được màn hình
- Do Windows của bạn chưa kích hoạt bản quyền, hình nền sẽ tự động chuyển về màu đen hoặc giữ nguyên hình nền gốc.
- Do bạn chưa đăng nhập tài khoản Microsoft Windows (Xảy ra trên Windows 10)
- Một số phiên bản Windows giới hạn không cho phép người khác thay đổi hình nền.
- Do virus gây ra hoặc một ai đó đã khóa chức năng đổi hình nền máy tính, laptop.
Hướng dẫn sửa lỗi không đổi được hình nền trên Windows 10, 8.1, 8, và Windows 7
Cách 1: Sửa lỗi không đổi được hình nền máy tính bằng công cụ Gpedit.msc
Gpedit.msc hay còn được biết đến với cái tên Local Group Policy Editor, là nơi quản lý rất nhiều các tính năng trên máy tính bao gồm mở và tắt nó đi trong đó có việc không đổi được hình nền. Nếu chẳng may bạn dính phải hãy sử dụng Local Group Policy Editor để sửa lỗi nhé.
Bước 1: Để sửa lỗi không đổi được hình nền máy tính, đầu tiên chúng ta nhấn tổ hợp phím Windows + R sau đó nhập vào "gpedit.msc" và nhấn OK để xác nhận truy cập Local Group Policy Editor.
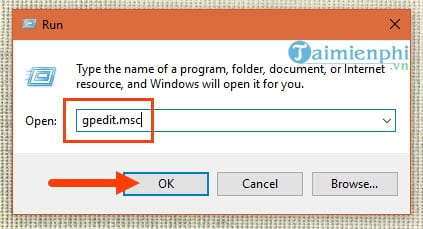
Bước 2: Trong Local Group Policy Editor bạn truy cập theo thứ tự các thư mục sau: Local Computer Policy > User Configuration > Administrative Templates > Control Panel > Personallization

Và mục cá nhân hóa Personallization chính là nơi chúng ta sẽ thiết lập chỉnh sửa.
Bước 3: Trong Personallization tìm kiếm mục Prevent changing desktop backgound, hãy click đúp chuột vào để thiết lập tính năng này.

Prevent changing desktop backgound chính là nơi cho phép bạn đổi hình nền máy tính hay không.
Bước 4: Trong Prevent changing desktop backgound có 3 giá trị là Not Configured (mặc định), Enabled và Disable. Nếu bạn để Enabled tức là bạn đồng ý việc ngăn cản đổi hình nền máy tính còn nếu để Disable tức là hành động ngược lại. Còn Not Configured là giá trị mặc định theo máy, tốt nhất không nên chọn giá trị này.

Và để thực hiện việc sửa lỗi không đổi được hình nền tất nhiên chúng ta sẽ lựa chọn giá trị Disable và sau đó Apply > OK là được.
Cách 2: Sửa lỗi không thay được hình nền bằng regedit
Regedit tên đầy đủ là Registry Editor, cũng gần giống với Gpedit.msc khi tại đây bạn có rất nhiều lựa chọn để có thể thiết lập máy tính, tất nhiên Registry Editor tùy biến hơn nhiều và mức độ ảnh hưởng hệ thống sâu hơn. Tất nhiên để sửa lỗi không đổi được hình nền chúng ta sẽ không truy cập quá sâu vào hệ thống nên bạn đọc yên tâm thực hiện.
Bước 1: Vẫn là thao tác cũ, bạn nhấn tổ hợp phím Windows + R sau đó nhập vào "regedit" và nhấn OK để xác nhận truy cập.

Bước 2: Trong Registry Editor hãy lần lướt truy cập các thư mục sau đây Computer > HKEY_CURRENT_USER > Software > Microsoft > Windows > CurrentVersion > Policies

Tại Policies bạn kiểm tra nếu không có thư mục nào tên ActivateDesktop thì bạn hãy tạo cho nó bằng cách nhấn vào Policies chọn New > Key nhé.
Bước 3: Sau khi tạo và đặt tên xong, bạn sẽ thấy có một thư mục ActivateDesktop trong Policies, chúng ta sẽ tiến hành thiết lập thư mục này.

Bước 4: Trong ActivateDesktop click tiếp chọn New > DWORD (32bit) nhé, kể cả bạn đang sử dung Windows 64 bit thì vẫn lựa chọn giá trị này.
Lưu ý: Ở trên một số Hệ điều hành có tính năng này rồi thì bạn có thể bỏ qua bước 2, 3, 4.

Bước 5: Sau đó đặt tên cho files mới này là NoChangingWallPaper

Bước 6: Click đúp vào file lựa chọn Value date cho về bằng 0 rồi OK.

Sau đó tiền hành đổi thử lại hình nền may tính xem đã được chưa.
Cách 3: Kích hoạt Windows bản quyền
Còn một cách khác nữa đó chính là kích hoạt Windows bản quyền, việc lỗi không đổi được hình nền xảy ra cũng chính vì nguyên nhân này, điển hình trên Windows 10 rất hay bị. Trên các hệ điều hành khác vẫn đổi được nhưng sau vài phút sẽ trở lại màn hình đen. Để giải quyết vấn đề trên bạn đọc nên tham khảo thêm cách sửa lỗi màn hình đen máy tính và cũng xem các giải pháp chúng tôi đưa ra cho cả 3 hệ điều hành Windows 7, 8 và Windows 10 nhé.
Trên đây là hướng dẫn các sửa lỗi không đổi được hình nền máy tính áp dụng cho các hệ điều hành phổ biến Windows 7, 8, 8.1, và Windows 10 giúp bạn có thể cài đặt lại hình nền máy tính.
https://thuthuat.taimienphi.vn/sua-loi-khong-thay-doi-duoc-hinh-nen-may-tinh-25830n.aspx
Sau khi sửa được lỗi không đổi được hình nền, và cả lỗi màn hình đen máy tính, nếu bạn thấy màn hình mình bị co 2 bên lại để hình nên trông rất xấu, đó là do bạn chưa biết cách thiết lập độ phân giải màn hình cho chính xác, cùng xem hướng dẫn sửa lỗi màn hình co 2 bên trên Taimienphi.vn ra sao và áp dụng cho máy tính, laptop của mình nhé.