Màn hình máy tính của bạn nhấp nháy liên tục và bạn không biết nguyên nhân vì sao? Thay vì hoảng loạn và gọi người sửa chữa, trước tiên bạn có thể áp dụng một số phương pháp khắc phục được chia sẻ trong bài viết sau đây để sửa lỗi màn hình máy tính bị nhấp nháy.
Điều gì xảy ra nếu bạn đang thực hiện một nhiệm vụ quan trọng và đột nhiên màn hình máy tính của bạn bắt đầu nhấp nháy? Đúng vậy, màn hình nhấp nháy là một trong những vấn đề phổ biến mà chúng ta thường gặp. Đây không chỉ là một vấn đề, mà còn là một vấn đề cực kỳ khó chịu. Bạn có biết rằng nó có thể gây ra một số vấn đề về sức khỏe không, chẳng hạn như đau đầu và mỏi mắt? Đừng lo lắng, chúng tôi sẽ hướng dẫn bạn cách sửa lỗi màn hình máy tính bị nhấp nháy nhanh chóng và hiệu quả.

1. Thực hiện bài test cơ bản trước tiên
Tìm kiếm giải pháp cho bất kỳ sự cố gì thường bắt đầu bằng việc tìm hiểu nguồn gốc gây ra vấn đề. Đầu tiên, bạn cần xác định cái gì có thể là nguyên nhân gây ra lỗi màn hình nhấp nháy. Để làm được điều này, bạn mở Task Manager bằng cách tổ hợp phím Ctrl + Shift + Esc. Hoặc click chuột phải vào taskbar và chọn Task Manager. Bạn không thực sự cần sử dụng Task Manager, nhưng bạn cần mở nó.
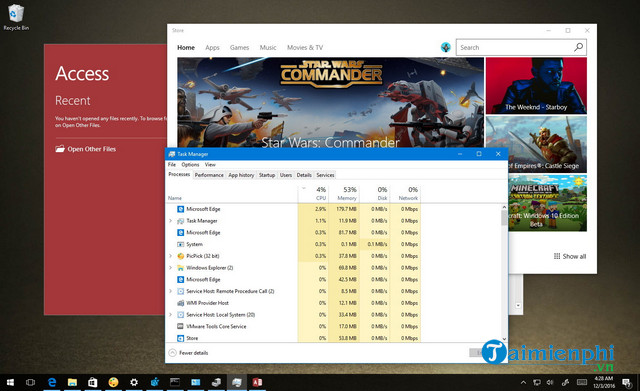
Có 2 trường hợp xảy ra:
- Nếu Task Manager không nhấp nháy, một ứng dụng có thể là nguyên nhân gây ra lỗi.
- Nếu Task Manager nhấp nháy, driver màn hình có thể là lý do đứng đằng sau sự cố.
2. Sửa lỗi màn hình máy tính nhấp nháy
2.1. Màn hình nhấp nháy do một ứng dụng
Microsoft đã phát hiện ra 3 ứng dụng gây ra tình trạng màn hình nhấp nháy, đó là Norton AntiVirus, iCloud, và IDT Audio. Hãy suy nghĩ về việc bạn đã cài đặt bất kỳ phần mềm mới nào trong số này trước lỗi màn hình nhấp nháy xảy ra hay không.
Trong trường hợp Norton AntiVirus, vấn đề đã được Symantec thừa nhận và họ đã phát hành một bản sửa lỗi cụ thể cho nó. Nếu bạn đang sử dụng Norton, hãy truy cập vào trang web chính thức của họ và thực hiện theo các bước hướng dẫn tại đó để giải quyết sự cố. Bạn cũng cần đảm bảo lên phiên bản mới nhất cho cả 3 ứng dụng này. Có thể cập nhật trong chính ứng dụng hoặc vào các trang web chính thức tương ứng và tải xuống bản cập nhật mới nhất.

Nếu không hiệu quả, bạn hãy nghĩ đến việc gỡ cài đặt phần mềm. Để làm được điều đó, bạn ấn tổ hợp phím Windows + I để mở Settings. Tại đó, bạn click vào Apps để hiển thị danh sách tất cả các ứng dụng trong hệ thống. Tìm kiếm thủ phạm, click vào đó và chọn Uninstall. Bạn có lẽ cần khởi động lại hệ thống để các thay đổi có hiệu lực.
2.2. Màn hình nhấp nháy do driver màn hình
Driver màn hình có thể là nguyên nhân gây ra lỗi màn hình nhấp nháy. Nếu vậy, hãy đảm bảo bạn đang chạy đúng phiên bản driver.
- Loại bỏ Driver
Đầu tiên, bạn vào chế độ Safe Mode bằng cách ấn tổ hợp phím Windows + I để mở Settings. Chọn Update & Security > Recovery. Bên dưới Advanced start-up, bạn click Restart now.

Khi hệ thống của bạn khởi động lại, bạn chọn Troubleshoot > Advanced options > Startup settings > Restart. Khi khởi động lại một lần nữa bạn click vào tùy chọn số 5 để khởi chạy máy tính vào chế độ Safe Mode with Networking.
Tiếp theo, bạn ấn tổ hợp phím Windows + X và click vào Device Manager. Nhấp chuột vào mũi tên bên cạnh Display drivers để mở rộng danh mục. Click chuột phải vào card đồ họa, chọn Uninstall device, tích vào tùy chọn Delete the driver for this device và nhấn Ok. Khởi động lại máy tính lần nữa.

- Cài đặt Driver mới
Bây giờ, bạn cần Update driver mới nhất cho hệ thống. Windows Update sẽ cung cấp phiên bản driver mới nhất mà nó nghĩ là tương thích với hệ thống của bạn. Để làm được điều này, bạn ấn tổ hợp phím Windows + I và đi tới Update & Security > Windows Update > Check for updates. Tải xuống driver, cài đặt và kiểm tra xem liệu vấn đề đã được giải quyết hay chưa.

- Quay trở lại Driver cũ
Nếu sự cố vẫn tiếp diễn, có thể driver mới nhất đã không khắc phục được vấn đề. Nếu hiện tượng màn hình nhấp nháy vẫn xảy ra sau khi cập nhật driver, bạn hãy thử quay lại phiên bản cũ hơn. Thực hiện theo các bước ở trên để gỡ cài đặt driver, sau đó đi đến trang web của AMD, NVIDIA hoặc Intel và lựa chọn phiên bản các driver cũ hơn để xem bất kỳ phiên bản nào trong đó có khắc phụ sự cố hay không. Tham khảo cách cập nhật driver VGA cho màn hình máy tính tại đây.
2.3. Tạo một profile người dùng mới
Nếu bạn đang sử dụng Windows 10, thì nhiều lỗi Windows 10 thường được giải quyết bằng các tạo một profile người dùng mới và phương pháp này có thể hiệu quả đối với lỗi màn hình nhấp nháy.

Để tạo profile người dùng mới, bạn ấn tổ hợp phím Windows + I và chọn Accounts > Family & other people > Add someone else to this PC. Sau đó thực hiện theo hướng dẫn.
https://thuthuat.taimienphi.vn/cach-sua-loi-man-hinh-may-tinh-bi-nhap-nhay-56420n.aspx
Hy vọng, các phương pháp nêu trên sẽ giúp bạn chẩn đoán và giải quyết sự cố. Nếu bạn không thể tìm ra nguyên nhân chính xác của vấn đề, tốt hơn hết là liên hệ với kỹ thuật viên để nhờ giúp đỡ. Đôi khi, bạn không để ý nhưng màn hình của bạn có thể đã cũ đến mức có thể gây ra lỗi nhấp nháy khó chịu này. Ngoài ra nếu gặp hiện tượng máy tính bị quay 180 độ, các bạn tham khảo cách sửa lỗi màn hình máy tính bị quay ngược tại đây.