Lỗi màn hình đen Windows 10 là một lỗi thường gặp khi bạn sử dụng máy tính có cài đặt hệ điều hành này, có rất nhiều nguyên nhân dẫn đến lỗi màn hình đen trên Windows 10, Taimienphi sẽ hướng dẫn các bạn một số thao tác tự xử lý trước khi bạn nhờ trợ giúp của nhân viên kỹ thuật máy tính.
Windows 10 đang dần trở thành hệ điều hành phổ biến nhất trên PC, laptop do có nhiều cải tiến về hiệu năng và giao diện, đáp ứng hầu hết nhu cầu sử dụng cho công việc và học tập cùa mọi người. Tuy nhiên, do việc cài đặt trên nhiều các thiết bị khác nhau làm cho Windows 10 phát sinh một số lỗi làm ảnh hưởng đến người dùng như lỗi màn hình đen được hướng dẫn xử lý trong bài viết này. Các bạn có thể tham khảo bài viết này và tự mình xử lý một số vấn đề cơ bản để sửa lỗi màn hình đen Windows 10
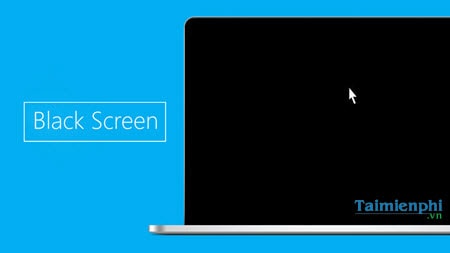
1. Kiểm tra kết nối vật lý giữa các thiết bị

Thông thường, nếu màn hình đen trong quá trình sử dụng, việc đầu tiên bạn cần làm là kiểm tra kết nối giữa các thiết bị với nhau. Ví dụ cáp kết nối giữa máy tính với màn hình, kết nối giữa laptop với máy chiếu, laptop với TV…thông qua các cổng kết nối VGD, HDMI, Display Port…
Nếu các kết nối này bị gián đoạn, bạn có thể xử lý ngay bằng việc thay kết nối khác hoặc ngắt kết nối giữa nhiều màn hình để đảm bảo màn hình chính hoạt động trở lại.
Trên Windows, các bạn sử dụng tổ hợp phím Windows + P để thay đổi chế độ hiển thị nhiều màn hình, từ đó tìm ra nguyên nhân gây lỗi màn hình đen trên Windows 10.
2. Ngắt kết nối các thiết bị gắn ngoài.

Trong một vài trường hợp, các thiết bị gắn ngoài cũng là nguyên nhân gây hiện tượng màn hình đen trên Windows 10. Các bạn cần ngay lập tức ngắt kết nối các thiết bị gắn ngoài không cần thiết đến quá trình hoạt động, chỉ giữ lại các thiết bị như chuột và bàn phím để tiến hành xử lý lỗi màn hình đen trước.
3. Màn hình đen trong quá trình cài đặt Windows
Trong quá trình cài đặt Windows, do thiết bị hoặc dữ liệu trên ổ cứng có vấn đề, Windows sẽ tự động khắc phục nó, hiện tượng màn hình đen sẽ kéo dài với khoảng thời gian lâu hơn. Trong trường hợp này, bạn nên để cho Windows tự động xử lý vấn đề. Tuy nhiên, nếu quá trình cài đặt kéo dài quá, có thể tiến trình cài đặt đã bị treo.
Trong trường hợp này, bạn nên tắt nguồn máy tính bằng cách nhấn giữ nút nguồn trên thiết bị, ngắt kết nối các thiết bị không cần thiết, tháo dây nguồn sau đó kết nối lại và tiếp tục quá trình cài đặt.
4. Tiến hành sửa lỗi trong chế độ Safe Mode
Trong quá trình sử dụng, nếu màn hình đen, bạn có thể thử khởi động máy tính ở chế độ Safe Mode để tiến hành kiểm tra và xử lý lỗi phần mềm. Để khởi động chế độ Safe Mode các bạn thực hiện như sau:
Bước 1: Bấm giữ phím Shift và bấm Restart để máy tính khởi động vào chế độ Repair Windows 10

Bước 2: Bấm Troubleshoot

Bước 3: Chọn Advance Option

Bước 4: Chọn Startup Settings

Bước 5: Bấm Restart.

Bước 6: Bấm số 5 (Enable Safe Mode with Networking)

Máy tính sẽ tự khởi động lại vào chế độ Safe Mode
Từ chế độ Safe Mode, các bạn sẽ thực hiện một số thao tác xử lý để sửa lỗi màn hình đen win 10:
Gỡ bỏ và cài đặt lại driver card đồ họa
Bước 1: Bấm vào nút Start, gõ vào từ khóa “Device Manager”, bấm chọn Device Manager

Bước 2: Tìm mục Display Adapters, chọn driver card đồ họa đang sử dụng, kích chuột phải, chọn Uninstall

Bước 3: Bấm Ok để xác nhận việc gỡ bỏ driver.

Bước 4: Khởi động lại máy tính, card đồ họa sẽ được tự động cài lại bản mới nhất, bạn có thể kiểm tra lại hiện tượng,
Tắt tính năng Fast Startup
Bước 1: Bấm tổ hợp phím Windows + X, sau đó bấm phím P để mở Control Panel trên Windows 10

Bước 2: Bấm vào mục Power Option

Bước 3: Bấm Choose what the power buttons do

Bước 4: Bấm Change settings that are curently unavailable

Bước 5: Bỏ tick ở ô Turn on fast startup. Sau đó bấm Save changes

Bước 6: Khởi động lại máy để hoàn tất
Lưu ý: Không phải tất cả phần cứng đều hỗ trợ tính năng Fast Startup này.
Vô hiệu hóa High Contrast
Bước 1: Bấm tổ hợp phím Windows + I để mở Setting App trên Windows 10

Bước 2: Chọn mục High Contrast, sau đó chọn None ở mục trên cùng, bấm Apply để hoàn tất.

Bước 3: Khởi động lại máy và kiểm tra hiện tượng.
Tạo user mới
Do trong chế độ Safe Mode, Windows không cho phép tạo user mới qua Setting App, do đó chúng ta sẽ tạo user mới qua các câu lệnh trong Command Prompt
Bước 1: Bấm tổ hợp phím Windows + X, bấm A để mở cửa sổ Command Prompt bằng quyền Admin

Bước 2: Nhập vào câu lệnh
net user TenUser /add
để tạo tài khoản mới với TenUser tùy chọn.

Bước 3: Nhập tiếp vào câu lệnh
net localgroup administrators TenUser /add
để set quyền adminstrator cho tài khoản TenUser mới tạo

Bước 4 : Khởi động lại máy và đăng nhập với user mới tạo. Sau đó kiểm tra hiện tượng
https://thuthuat.taimienphi.vn/cac-cach-sua-loi-man-hinh-den-windows-10-21804n.aspx
Trên đây là một số cách khắc phục những lỗi cơ bản gây nên hiện tượng màn hình đen trên Windows 10. Các bạn có thể thao tác và chia sẻ thêm những kinh nghiệm sửa lỗi màn hình đen Windows 10 mà các bạn đã từng thực hiện thành công nhé. Ngoài ra, lỗi màn hình đen trên máy tính do vấn đề bản quyền cũng là vấn đề hay gặp, các bạn có thể tham khảo hướng dẫn để tự khắc phục ở nhà.