Lỗi màn hình đen ở Windows không bản quyền là một lỗi khá phổ biến mà nhiều người dùng gặp phải do cài Windows lậu và sau vài ngày sử dụng, màn hình bị đen cùng dòng chữ This copy of windows is not genuine thông báo hệ điều hành của bạn không phải Win bản quyền phía góc phải màn hình khiến bạn cảm thấy khó chịu nhất là khi không thể thay đổi được hình nền máy tính. Bài viết dưới đây sẽ là cách sửa lỗi màn hình đen ở Windows không bản quyền dễ dàng mà không cần tải phần mềm.
Sau khi cài đặt Windows trên máy tính, bạn phải kích hoạt nó để có thể cập nhật cũng như sử dụng đầy đủ các tính năng mà Windows hỗ trợ. Nếu Windows của bạn không được kích hoạt hoặc nếu Windows phát hiện phiên bản bạn đang sử dụng là Win lậu thì bạn có thể nhìn thấy thông báo với dòng chữ This copy of windows is not genuine. Lúc này màn hình máy tính sẽ chuyển sang màu đen và bạn sẽ không nhận được thông tin cập nhật trừ các bản cập nhật bảo mật quan trọng. Bạn có thể thay đổi hình nền nhưng nó sẽ trở lại màn hình màu đen ngay sau đó hoặc thậm chí là không thể thay đổi. Vậy làm thế nào để bạn có thể sửa lỗi màn hình đen ở Windows không bản quyền? Mời bạn đọc tham khảo ngay bài viết sau đây nhé.
Lưu ý: Bài viết này không giúp bạn chuyển đổi hệ điều hành của bạn từ Windows không bản quyền thành Windows bản quyền mà chỉ giúp bạn sử dụng win không bản quyền mà không bị lỗi màn hình đen. Nếu bạn muốn có các tính năng đầy đủ ở phiên bản mới nhất cũng như cập nhật hoàn chỉnh, bạn cần phải mua key bản quyền chính hãng từ các cửa hàng phân phối của Microsoft.
Sửa lỗi màn hình đen ở Windows không bản quyền
1. sử dụng lệnh slmgr -rearm trên Command Prompt
Bước 1: Từ giao diện sử dụng, các bạn nhấn phím Windows trên bàn phím và nhập từ khóa cmd. Tại đây bạn sẽ thấy tùy chọn nhắc lệnh, nhấp chuột phải vào Command Prompt và chọn Run as Administrator.
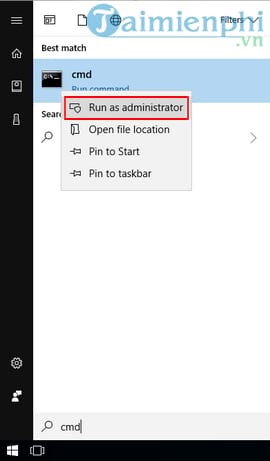
Bước 2: Cửa sổ Command Prompt hiện ra. Các bạn gõ slmgr -rearm và nhấn Enter.
Trong đó:
slmgr là một công cụ quản lý giấy phép phần mềm Windows.
rearm là một lệnh đặt lại trạng thái giấy phép của máy tính.
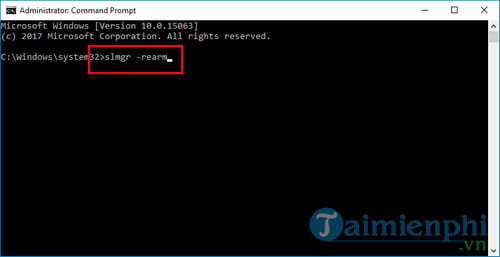
Bước 3: Sau khi dòng lệnh chạy hoàn tất sẽ xuất hiện một hộp thoại nhỏ như hình dưới đây. Các bạn nhấp vào OK và khởi động lại máy tính.

Và ngay khi máy tính khởi động lên, dòng chữ This copy of windows is not genuine đã biến mất. Tuy nhiên bạn nên tiếp tục thực hiện theo các phương pháp sau đây để ngăn chặn lỗi này xảy ra lần nữa.
2. Gỡ cài đặt cập nhật KB971033
Microsoft thường xuyên phát hành bản cập nhật để chống lại vi phạm bản quyền, phần mềm độc hại và virus... Tuy nhiên, các bản cập nhật này cũng có thể tạo ra kết quả sai và hiển thị bản sao chính hãng của bạn như là một bản sao giả mạo. Và nếu như bạn đang gặp phải hoàn cảnh này, làm theo các bước sau để giải quyết lỗi Bản sao của cửa sổ này không phải là lỗi chính hãng.
Bước 1: Từ giao diện sử dụng các bạn nhấn vào phím Windows và chọn biểu tượng bánh răng như hình dưới đây.

Bước 2: Cửa sổ Windows Settings hiện ra, các bạn nhấn tiếp vào mục Update & security

Bước 3: Nhấp vào Update history để xem danh sách cập nhật Windows đã được cài đặt.

Bước 4: Tiếp tục nhấn vào tùy chọn Uninstall updates

Bước 5: Từ danh sách các bản cập nhật Windows được cài đặt, các bạn tìm kiếm bản cập nhật có tên KB971033. Nhấp đúp vào nó và chọn Yes để gỡ bản cập nhật.

Bước 6: Khởi động lại máy tính và kiểm tra thành quả.
3. Tắt tự động cập nhật Windows
Sau khi hoàn tất 2 cách trên, bạn sẽ thấy không còn dòng chữ This copy of windows is not genuine nữa, tuy nhiên vì là bạn không sử dụng Win bản quyền nên không được phép cập nhật. Do đó, hãy tắt tính năng tự động cập nhật của Windows, nếu không bạn sẽ gặp lại lỗi màn hình đen lần nữa khi Windows thực hiện cập nhật và nó phát hiện ra hệ điều hành không chính hãng. Tùy vào phiên bản Windows bạn đang sử dụng, hãy tham khảo các cách tắt tự động cập nhật Windows mà chúng tôi đã hướng dẫn trong bài viết trước đây.
Tham khảo cách tắt cập nhật Windows 7
Tham khảo cách tắt cập nhật Windows 8.1
Tham khảo cách chặn update Windows 10
Ngoài ra, trong một vài trường hợp sau khi thực hiện xong các cách sửa lỗi màn hình đen ở Windows không bản quyền trên đây, nhiều bạn đọc sẽ có thể nhận được một trong 2 thông báo lỗi Error 0xc004d307: The maximum allowed the number of rearms has been exceeded. và slmgr is not recognized as an internal or external command.Tuy nhiên bạn đọc đừng quá lo lắng vì cách xử lý lỗi này cũng khá đơn giản.
Với lỗi Error 0xc004d307: The maximum allowed the number of rearms has been exceeded. Lỗi này xảy ra khi bạn đã thử lệnh slmgr -rearm hơn 3 lần. Do đó để sửa lỗi này bạn có thể thực hiện như sau:
Bước 1: Từ giao diện sử dụng, các bạn nhấn tổ hợp phím Windows + R để mở hộp thoại Run, nhập lệnh regedit rồi nhấn Enter hoặc OK

Bước 2: Tiếp theo, các bạn truy cập vào trình chỉnh sửa Registry editor theo đường dẫn HKEY_LOCAL_MACHINE/ SOFTWARE/ Microsoft/ Windows NT/ CurrentVersion/ SoftwareProtectionPlatform.
Bước 3: Nhấp chuột phải vào SkipRearm trong cửa sổ bên phải, các bạn chọn Modify.

Bước 4: Thay đổi giá trị Value Data thành 1 sau đó nhấn OK và khởi động lai máy tính.

Bước 5: Bây giờ, bạn hãy thử nhập lại lệnh slmgr -rearm để sửa lỗi màn hình đen và làm mất dòng chữ This copy of windows is not genuine. Trường hợp vẫn không xử lý được thì khả năng Windows của bạn đã bị lỗi và bạn chỉ có thể cài lại Win để khắc phục tình trạng này.
Với lỗi slmgr is not recognized as an internal or external command. Lỗi này do nhiều nguyên nhân khác nhau, cụ thể như sau:
- Do bạn gõ sai lệnh slmgr -rearm
- Do bạn không mở Command Prompt với tư cách Administrator. Tham khảo cách mở CMD trong win 10 bằng quyền admin tại đây.
- Do lệnh slmgr -rearm không thích hợp. Hãy thử với lệnh slmgr /rearm.
- Do tệp slmgr.vbs có thể có bất kỳ phần mở rộng nào khác. Do đó bạn cần gỡ bỏ phần mở rộng bằng cách đổi tên tệp như sau:
Bước 1: Truy cập vào thư mục System32 theo đường dẫn C:\Windows\System32
Bước 2: Tại đây các bạn tìm tới tập tin có tên là slmgr.vbs.REMOVEWAT. Nhấp chuột phải vào nó và đổi tên thành slmgr.vbs. Trường hợp không tìm thấy phần mở rộng REMOVEWAT, hãy xóa bất kỳ phần mở rộng nào khác ở sau chữ slmgr.vbs
Như vậy, trên đây là cách sửa lỗi màn hình đen ở Windows không bản quyền mà Taimienphi muốn chia sẻ với nhiều bạn đọc đang trong hoàn cảnh tương tự. Khi thực hiện theo các bước trên mà không xảy ra bất kỳ lỗi nào, bạn đọc hoàn toàn có thể sử dụng hệ điều hành này mãi mãi mà không cần cập nhật. Tuy nhiên, đây cũng là lỗ hổng lớn khiến máy tính của bạn bị virus và các phần mềm độc hại tấn công. Do đó, nếu có điều kiện bạn đọc hãy sử dụng phiên bản hệ điều hành mới nhất và trang bị cho mình một phần mềm diệt virus bản quyền.
https://thuthuat.taimienphi.vn/cach-sua-loi-man-hinh-den-o-windows-khong-ban-quyen-31247n.aspx
Các bạn đọc đang sử dụng Windows 11 có thể tham khảo cách sửa lỗi màn hình đen Windows 11 chi tiết trong bài viết tại đây để sửa, khắc phục lỗi hiệu quả.
- Xem thêm: Cách sửa lỗi màn hình đen Windows 11