Bạn gặp lỗi không mở được file .exe trên Windows? Đây có thể là dấu hiệu máy tính bị virus tấn công, làm thay đổi cài đặt hệ thống. Bài viết này sẽ hướng dẫn bạn cách sửa lỗi file .exe không mở được một cách an toàn và hiệu quả, giúp máy tính hoạt động bình thường trở lại.
Nếu bạn không mở được file .exe trên Windows do virus, hãy thử ngay những cách khắc phục dưới đây để khôi phục hệ thống nhanh chóng.
Cách sửa lỗi không mở được file .exe do virus
- Chú ý
- Nếu máy tính của bạn bị virus tấn công và không thể truy cập để tải bất kỳ chương trình nào dưới đây, bạn có thể tải các chương trình này trên máy tính khác, sau đó cop vào ổ USB và chuyển sang máy tính bị virus tấn công để bắt đầu sửa lỗi.
1. Khởi động ở chế độ Safe Mode
Bước đầu tiên là khởi động máy tính vào chế độ Safe Mode with Network. Để làm được điều này:
Trên Windows 7, Vista và XP
Bước 1: Đóng tất cả các chương trình, ứng dụng đang chạy, sau đó khởi động lại máy tính của bạn.
Bước 2: Nhấn phím F8 trong quá trình máy tính đang khởi động, trước khi xuất hiện logo Windows.
Bước 3: Lúc này trên màn hình xuất hiện cửa sổ Windows Advanced Options menu, sử dụng phím mũi tên điều hướng và chọn tùy chọn Safe Mode with Networking, sau đó nhấn Enter.
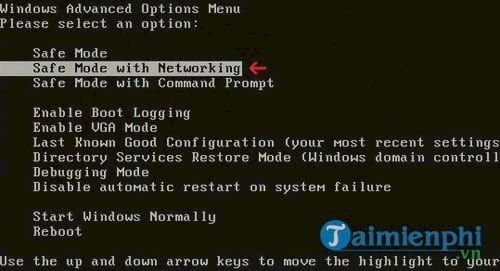
Trên Windows 10, 8 và 8.1
Bước 1: Nhấn tổ hợp phím Windows + R để mở cửa sổ lệnh Run.
Bước 2: Nhập msconfig vào đó rồi nhấn Enter để mở cửa sổ System Configuration.
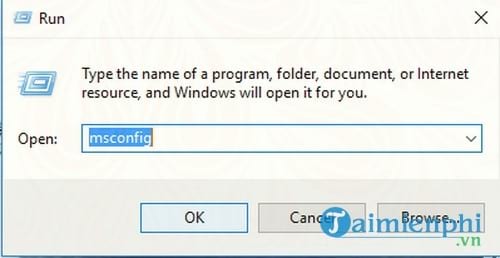
Bước 3: Trên cửa sổ System Configuration, tại tab Boot tìm và đánh tích chọn các tùy chọn Safe Boot và Network.

Bước 4: Click chọn OK và khởi động lại máy tính của bạn.
Lưu ý:
Để khởi động Windows ở chế độ bình thường (Normal Mode), thực hiện các bước tương tự và bỏ tích tùy chọn Safe Boot đi là xong.
2. Sửa file .exe với RKILL
Bước 1: Tải RKill về máy và cài đặt tại đây : Download RKill
RKill là một chương trình, phần mềm bảo mật chuyên dụng để loại bỏ các phần mềm độc hại (malware) trên hệ thống máy tính.
Bước 2: Chạy RKill và cho phép chương trình loại bỏ bất kỳ process độc hại nào có thể đang chạy trên máy tính.

Bước 3: Sau khi kết thúc quá trình, click chọn OK để thực hiện bước tiếp theo.

3. Gỡ bỏ cài đặt các chương trình không rõ nguồn gốc
Việc gỡ cài đặt phần mềm không rõ nguồn gốc trên hệ thống giúp bạn vừa giải phóng được bộ nhớ cũng là cách để xóa phần mềm độc hại bị cài cùng khi bạn cài đặt các phần mềm cần thiết cho máy tính, hiện có rất nhiều cách gỡ cài đặt phần mềm, bạn có thể làm theo cách dưới đây.
Bước 1: Để làm được điều này, đầu tiên truy cập Control Panel:
- Trên Windows 7 và Vista: vào Start => Control Panel.
- Trên Windows XP: vào Start =>Settings =>Control Panel.

- Trên Windows 10, 8.1 và 8:
+ Đầu tiên nhấn tổ hợp phím Windows + R để mở cửa sổ lệnh Run.
+ Nhập control panel vào đó rồi nhấn Enter.

Bước 2: Trên cửa sổ Control Panel
- Tìm và kích chuột vào Add or Remove Programs nếu sử dụng Windows XP.
- Tìm và kích chuột vào tùy chọn Programs and Features (hoặc Uninstall a Program) nếu sử dụng Windows 10, 8, 7 hoặc Vista.

Bước 3: Trên cửa sổ mới xuất hiện trên màn hình hiển thị danh sách các chương trình bạn đã cài đặt trên máy tính:
- Sắp xếp các chương trình hiển thị theo ngày cài đặt bằng cách click chọn Install On.
- Gỡ bỏ cài đặt (uninstall) bất kỳ chương trình không rõ nguồn gốc mới được cài đặt gần đây trên hệ thống.

4. Gỡ bỏ Adware bằng AdwCleaner
Bước 1: Tải AdwCleaner về máy và cài đặt tại đây : Download AdwCleaner
Bước 2: Đóng tất cả các chương trình, ứng dụng đang chạy trên máy tính, sau đó chạy AdwCleaner.
Bước 3: Sau khi chấp nhận các điều khoản, click chọn nút Scan để bắt đầu quét.

Bước 4: Quá trình quét kết thúc, click chọn nút Clean để xóa tất cả các chương trình độc hại không mong muốn trên máy tính.

Bước 5: Trên cửa sổ AdwCleaner - Information, click chọn OK, sau đó chọn OK một lần nữa để khởi động lại máy tính của bạn.

Bước 6:. Sau khi máy tính của bạn khởi động xong, đóng cửa sổ AdwCleaner information lại và thực hiện các bước tiếp theo.
5. Dọn sạch các tập tin rác bằng JRT
Bước 1: Tải JRT - Junkware Removal Tool về máy và cài đặt tại đây : Download Junkware Removal Tool
Bước 2:. Nhấn một phím bất kỳ để bắt đầu quá trình quét toàn bộ máy tính của bạn với JRT.

Bước 3: Chờ cho quá trình quét và dọn sạch hệ thống kết thúc.

Bước 4: Đóng cửa sổ JRT log file lại và khởi động lại máy tính của bạn.

Kiểm tra và phục hồi tính toàn vẹn của file HOSTS
File HOSTS là một tệp văn bản thuần túy (plain text) trong hệ điều hành (Windows, Mac, …) dùng để ánh xạ (map) tên miền Internet (hostnames) với địa chỉ IP. Nếu file hosts bị lỗi hoặc bị virus chỉnh sửa, có thể gây ra các vấn đề như:
- Không thể truy cập Internet.
- Không tải xuống được ứng dụng hoặc file từ Internet.
- Trình duyệt bị chuyển hướng đến các trang web không mong muốn.
Dưới đây là cách kiểm tra và khôi phục file HOSTS về trạng thái ban đầu:
Bước 1: Mở Windows Explorer, sau đó điều hướng theo đường dẫn này trên ổ cứng của bạn:
C:\Windows\System32\drivers\etc
Bước 2: Tìm và copy file hosts ra màn hình desktop. Để copy file hosts ra màn hình desktop:
- Kích chuột phải vào file hosts và chọn Copy.
- Tiếp theo kích chuột phải vào khoảng trống bất kỳ trên màn hình desktop, chọn Paste.
Bước 3: Mở file hosts trên Notepad. Để làm được điều này, kích chuột phải vào file hosts trên màn hình desktop và chọn Open.
Bước 4: Trên danh sách các chương trình, bạn chọn Notepad rồi click chọn OK.

Bước 5: Nếu file hosts không bị chỉnh sửa (vẫn còn nguyên các giá trị mặc định), bạn sẽ nhìn thấy cửa sổ hosts - Notepad giống như hình dưới đây:

Trong trường hợp này chỉ cần đóng cửa sổ hosts - Notepad lại và thực hiện tiếp bước 7.
Bước 6: Nếu file hosts đã bị virus chỉnh sửa, ở cuối file hosts bạn sẽ nhìn thấy một số mục bổ sung. Trong trường hợp này bạn sẽ phải phục hồi file hosts về thiết lập mặc định ban đầu hoặc tạo file host mới. Để làm được điều này:
- Chọn và copy (nhấn tổ hợp phím Ctrl + C) đoạn text dưới đây:
# Copyright (c) 1993-2006 Microsoft Corp.
#
# This is a sample HOSTS file used by Microsoft TCP/IP for Windows.
#
# This file contains the mappings of IP addresses to host names. Each
# entry should be kept on an individual line. The IP address should
# be placed in the first column followed by the corresponding host name.
# The IP address and the host name should be separated by at least one
# space.
#
# Additionally, comments (such as these) may be inserted on individual
# lines or following the machine name denoted by a '#' symbol.
#
# For example:
#
# 102.54.94.97 rhino.acme.com # source server
# 38.25.63.10 x.acme.com # x client host
# localhost name resolution is handle within DNS itself.
# 127.0.0.1 localhost
# ::1 localhost
- Tìm cửa sổ hosts - Notepad mà bạn đã mở trước đó và xóa toàn bộ nội dung trong cửa sổ đi (nhấn Ctrl + A để chọn tất cả, sau đó nhấn Delete).
- Dán đoạn text mà bạn copy ở tên (nhấn tổ hợp phím Ctrl + V).
Bước 7: Trên Menu File, chọn Save và đóng cửa sổ hosts - Notepad lại.
Bước 8: Cuối cùng copy file hosts trên màn hình desktop mà bạn vừa chỉnh sửa, dán vào vị trí theo đường dẫn: C:\Windows\System32\drivers\etc
Bước 9: Chọn Copy and Replace khi được yêu cầu.
Bước 10: Khởi động lại máy tính của bạn.
Sử dụng Malwarebytes Anti-Malware
Malwarebytes Anti-Malware là một trong những chương trình chống phần mềm độc hại tin cậy nhất hiện nay, loại bỏ tất cả các mối đe dọa trên máy tính của bạn. Để bảo vệ máy tính của bạn khỏi các mối đe dọa từ các phần mềm độc hại, lời khuyên cho bạn là sử dụng Malwarebytes Anti-Malware.
Hướng dẫn cài đặt nhanh:
- Link tải Malwarebytes Anti-Malware tại đây.
- Để cài đặt và sử dụng phần mềm miễn phí, trên cửa sổ cài đặt cuối cùng bạn bỏ tích tùy chọn Enable free Trial of Malwarebytes Anti-Malware Premium đi.

6. Quét và dọn sạch máy tính với Malwarebytes Anti-Malware
Bước 1: Chạy Malwarebytes Anti-Malware và cho phép chương trình cập nhật phiên bản mới nhất nếu cần.
Bước 2: Sau khi quá trình cập nhật kết thúc, click chọn Scan Now để bắt đầu quét và tìm các phần mềm độc hại (malware) cũng như các chương trình không mong muốn trên hệ thống của bạn.

Bước 3: Chờ cho quá trình quét kết thúc.
Bước 4: Click chọn nút Quarantine All (Remove Selected) để loại bỏ tất cả các mối đe dọa trên hệ thống.

Bước 5: Khởi động lại máy tính của bạn để hoàn tất quá trình loại bỏ các phần mềm độc hại, các mối đe dọa trên máy tính.

Bước 6: Sau khi máy tính khởi động xong, chạy Malwarebytes Anti-Malware một lần nữa để xác nhận không còn bất kỳ phần mềm độc hại nào trên hệ thống của bạn.
Lời khuyên:
Để đảm bảo máy tính của bạn an toàn và không có bất cứ phần mềm độc hại nào, khởi động máy tính Windows vào chế độ Safe Mode và quét hệ thống với Malwarebytes Anti-Malware.
7. Loại bỏ các ứng dụng không mong muốn với ESET Online Scanner
Bước 1: Tải về máy và cài đặt.
Tải ESET Online Scanner về máy và cài đặt tại đây : Download ESET Online Scanner
ESET Online Scanner là một công cụ quét virus mạnh, giúp loại bỏ các phần mềm độc hại, virus, bảo vệ hệ thống và các dữ liệu trên máy tính.
Bước 2: Tại mục Computer Scan Settings, chọn Enable detection of potentially unwanted applications.
Bước 3:Mở rộng Advanced settings và đánh tích chọn tất cả các tùy chọn bao gồm: Remove found threats, Scan Archives, Scan for potentially unsafe applications và Enable Anti-Stealth technology.
Bước 4: Click chọn Start để bắt đầu quét và dọn sạch hệ thống.

Bước 5: Chờ cho đến khi ESET Online scanner quét, tìm và loại bỏ virus trên hệ thống của bạn.
https://thuthuat.taimienphi.vn/cach-sua-loi-khong-mo-duoc-file-exe-do-virus-tan-cong-24344n.aspx
Sau khi thực hiện đầy đủ các cách sửa lỗi không mở được file exe do virus tấn công kể trên, bạn sẽ hoàn toàn loại bỏ được những tệp tin rác, virus, malware gây nguy hiểm đến máy tính, trả lại cho bạn môi trường làm việc sạch sẽ.