Chúng ta sử dụng máy tính để đại được hiệu quả cao trong công việc học tập giải trí thì việc sử dụng chuột để thao tác không còn quá xa lạ với người dùng. Nhưng bên cạnh đó trong khi chuột bị hỏng mà các bạn không biết cách gì để thực hiện tiếp, và tính tăng Mouse Keys trên Windows 10 ra đời phục vụ đáp ứng khá tốt cho người dùng.
Mouse Keys được tích hợp sẵn trên Windows 10. Và khi trong quá trình chúng ta sử dụng có gặp vấn đề về chuột máy tính. Các bạn hoàn toàn có thể kích hoạt tính năng Mouse Keys Windows 10 để sử dụng bàn phím thay thế chuột khá hiệu quả và chính xác. Quá trình để sử dụng được Mouse Keys như thế nào, bài viết dưới đây sẽ giúp chúng ta tham khảo để có thể sử dụng được tính năng Mouse Keys .
Kích hoạt tính năng Mouse Keys Windows 10
Bước 1: Trên thanh tìm kiếm của Windows các bạn nhập từ khóa Ease rồi chọn vào Ease of Access Center.
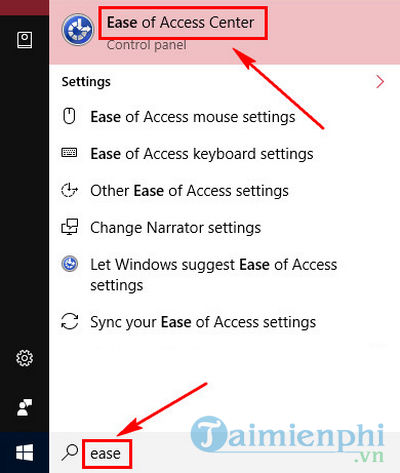
Bước 2: Sau khi xuất hiện giao diện Ease of Access Center, chúng ta kéo xuống dưới mục Explore all settings, rồi chọn Make the mouse easier to use biểu tượng hình con chuột.
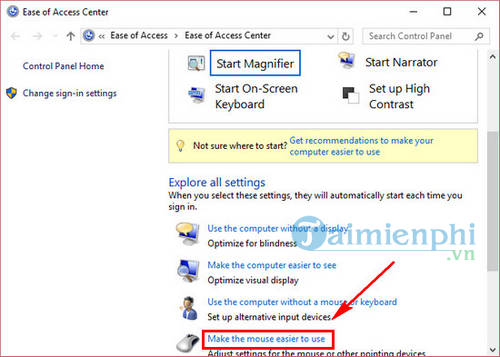
Bước 3: Tại đây các bạn kéo và chọn vào Set up Mouse Keys.

Bước 4: Bước kế tiếp thiết lập Mouse Keys bạn tích vào dòng Turn on Mouse Keys để kích hoạt tính năng Mouse Keys Windows 10.
Trong trường hợp bạn muốn sử dụng phím tắt để kích hoạt nhanh tính năng Mouse Key thì có thể tích chọn vào 3 tùy chọn, gồm:
- Turn on Mouse Keys with left ALT + left SHIFT + NUM LOCK: kích hoạt Mouse Keys bằng phím tắt Alt + Shift + Num lock.
- Display a warning message when turning a setting on: có thông báo khi sử dụng tính năng trên máy tính.
- Make a sound when turning a setting on or off: âm thanh thông báo khi sử dụng tính năng này.

Bước 5: Cũng tại giao diện đó bạn kéo xuống dưới mục Pointer Speed. Ở đây bạn sẽ điều chỉnh tốc độ con trỏ chuột tại thanh Top speed và Acceleration. Tích chọn vào ô Hold down CTRL to speed up and SHIFT to slow down để sử dụng 2 phím Shift và Ctrl tăng giảm tốc độ trỏ chuột. Và quá trình này tùy thuộc vào tốc độ di chuyển chuột mà người dùng hay dùng khác nhau ưa thích.

Bước 6: Cuối cùng phần Other Settings các bạn có thể lựa chọn sử dụng Mouse Keys bằng các phím số khi mở hoặc tắt phím Num Lock. Sau khi đã hoàn thành mọi thao tác điều chỉnh, thiết lập cho tính năng Mouse Keys, chúng ta nhấn Apply và OK để lưu lại.

Cuối cùng các bạn tiến hành kích hoạt tính năng Mouse Keys trên Windows 10 đều nhận được thông báo như hình dưới và nhấm Yes để bắt đầu sử dụng.

Như vậy qua bài viết trên chúng ta đã kích hoạt xong tính năng Mouse Keys trên Windows 10 rồi đó. Khi chuột trên máy tính của bạn gặp vấn đề thì có thể sử dụng Mouse Keys, sử dụng bàn phím để điều khiển chuột trên máy tính.
https://thuthuat.taimienphi.vn/kich-hoat-tinh-nang-mouse-keys-windows-10-13421n.aspx
Windows 10 là hệ điều hành mới nhất của Microsoft rất nhẹ và nhiều tính năng, câu lệnh đặc biệt, tham khảo thêm 10 lệnh hữu ích trên win 10 mà người dùng nên biết để nắm bắt những câu lệnh, chức năng có trên Windows 10 bạn nhé. Chúc các bạn thành công!