Trong trường hợp xấu, bạn có thể sử dụng bàn phím để thay thế cho chuột bị hỏng trên Win XP, 7, hay Win 8.1. Cách sử dụng chỉ mang tính chất tạm thời nhưng nó sẽ giúp ích cho bạn rất nhiều.
Chuột và bàn phím đều là những thiết bị mà chúng ta sử dụng thường xuyên nhất. Nó chả khác gì tay và chân trên cơ thể con người vậy. Nếu chuột hỏng thì bạn sẽ phải đối diện với khó khăn rất lớn, tuy nhiên bạn hoàn toàn có thể sử dụng bàn phím để thay thế. Phương pháp này có thể áp dụng trên Win XP, 7, và 8/ 8.1.

Công cụ chuột là một thứ không thể thiếu được khi điều hướng trên máy tính Windows, dù đang sử dụng chuột với mục đích gì. Tuy nhiên công cụ này cũng có thời gian sử dụng nhất định và sẽ có lúc nhờn đi, không thể click vào đối tượng được nữa. Nhưng trong nhiều trường hợp cần kíp, nếu chuột bị hỏng sẽ thật là thảm họa, rất may Windows đã hỗ trợ người dùng di chuyển chuột bằng bàn phím rất tiện lợi. Dùng bàn phím thay chuột trên laptop là một cách hỗ trợ tiện lợi dành cho những người đang cần kíp vì công việc. Cùng Taimienphi.vn thực hiện nhé.
Cách biến bàn phím thành chuột, di chuyển chuột bằng bàn phím số
Tải bộ cài Win XP
Tải bộ cài Win 7
Tải bộ cài Win 8.1
Lưu ý: Bài viết này thao tác trên Win 7, đối với Win 8 và XP bạn thực hiện tương tự.
Cách 1: Sử dụng phím tắt để bật nhanh tính năng Mouse Keys, biến bàn phím thành chuột
Bước 1: Bật nhanh tính năng Mouse Keys trên Windows bằng cách nhấn tổ hợp phím Alt (trái) + Shift (trái) + Numlock. Để tắt thì bạn chỉ cần nhấm thêm một lần nữa tổ hợp phím này để tắt nhé.
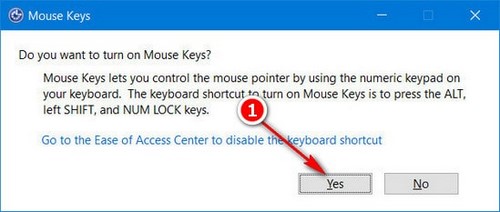
Sau khi nhấn tổ hợp phím này, một thông báo hiện ra xác nhận truy cập vào trang cài đặt tính năng Mouse Keys trên Windows xuất hiện, bạn nhấn Yes để truy cập vào nhé.
Bước 2: Mặc định sau khi bật, bạn sẽ thấy có một biểu tượng hình con trỏ chuột trên thanh Taskbar. Nếu như thanh này hiển thị dấu gạch tức là chưa được kích hoạt do cài đặt của Mouse Keys chưa cho phép bật khi Numlock vẫn còn hoạt động.

Bạn click đúp vào biểu tượng này để mở trang cài đặt Mouse Key nhé.
- Turn on Mouse Keys: Kích hoạt bật tính năng Mouse Keys.
- Keyboard shortcut
+ Turn on Mouse Keys with left Alt + left Shift + Numlock: Bật nhanh tính năng Mouse Keys trên Windows bằng cách nhấn tổ hợp phím Alt (trái) + Shift (trái) + Numlock.
- Pointer speed: tốc độ con trỏ
+ Top speed: Tốc độ tối đa (Từ thấp tới cao)
+ Acceleration: Tốc độ khi tăng tốc (Từ chậm tới nhanh).
- Other settings
+ Use Mouse Keys when NUM LOCK is: Sử dụng tính năng Mouse Keys khi phím NumLock được bật hoặc tắt.
+ Display the Mouse Keys icon on the taskbar: Hiển thị icon của tính năng Mouse Keys trên thanh Taskbar.

Sau khi đã thiết lập xong, bạn nhấn Apply >OK để hoàn tất.
Nếu không may rơi vào tình trạng hỏng chuột hoặc touchpad trên laptop, bạn vẫn còn một phương pháp cứu cánh khác rất hữu dụng mà không hề biến đến, đó là dùng bàn phím thay chuột trên máy tính để di chuyển và điều hướng trên máy tính, laptop.
Cách 2: Sử dụng Control Panel để sử dụng bàn phím thay chuột trên laptop
Bước 1: Đầu tiên bạn cần truy cập vào Control Panel từ giao diện Start.

Bước 2: Click chuột vào tùy chọn Ease of Access Center.

Bước 3: Kéo chuột xuống cho đến khi thấy nút Make the mouse easier to use.

Bước 4: Tại đây tích vào ô Turn on Mouse Keys để kích hoạt chế độ sử dụng chuột bằng bàn phím.

Bạn sử dụng bàn phím để điều khiển chuột theo hình minh họa phía dưới.

Như vậy là chúng tôi đã hướng dẫn bạn cách sử dụng bàn phím thay thế cho chuột bị hỏng trên Win XP, 7, 8. Đây chỉ là phương án tạm thời khi chuột bị hỏng, thế nên Taimienphi.vn khuyên bạn nên mua một con chuột khác để sử dụng càng sớm càng tốt.
https://thuthuat.taimienphi.vn/ban-phim-thay-the-chuot-win-7-4237n.aspx
Ngoài ra, nếu bàn phím bị hỏng, các bạn có thể tham khảo bật bàn phím ảo để học tập và làm việc trước khi sử dụng bàn phím khác hoặc thay bàn phìm mới