Nhiều người dùng mỗi ngày, mỗi tuần đều phải soạn thảo văn bản bằng Word, nhưng lại không chú ý nhiều đến khoảng cách chuẩn giữa các dòng trong Word hay cách trình bày Word đẹp. Nếu bạn bỏ ra vài giây để chỉnh khoảng cách chuẩn giữa các dòng trong Word, chắc chắn văn bản nhận lại sẽ đẹp và chuyên nghiệp hơn rất nhiều.
Một văn bản Word muốn được đẹp, chuyên nghiệp khi gửi tới người khác, cần sử chau chuốt khi đã soạn thảo xong. Một văn bản không có sự trình bày đẹp, hợp lý sẽ bị đánh giá thấp khi in thành văn bản giấy. Nếu bạn cần làm các báo cáo, luận văn, bài tập thì tốt nhất hãy chú ý đến những thủ thuật nhỏ như căn lề trong Word hay chỉnh khoảng cách chuẩn giữa các dòng trong Word. Trong văn bản Word đã có những quy chuẩn để người dùng chỉnh bày, khi căn lề trong Word bạn sẽ biết cần khoảng cách lề trên, lề dưới là bao nhiêu để văn bản được đẹp. Tương tự như vậy, khoảng cách chuẩn giữa các dòng trong Word sẽ giúp người khác nhìn văn bản được đẹp mắt, hợp lý hơn. Một văn bản đẹp chính là khi người dùng quan tâm đến khoảng cách chuẩn giữa các dòng trong Word. Hãy xem ngay bài viết sau của Taimienphi.vn để biết cách trình bày văn bản đẹp nhất.
Khoảng cách chuẩn giữa các dòng trong Word:
Một văn bản mặc định về khoảng cách dòng trên Word sẽ có dạng như này. Bạn có thể thấy các dòng trong văn bản khá sát nhau, khiến người dùng khá rối mắt khi đọc văn bản.
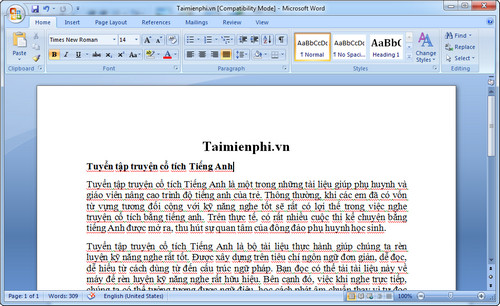
Bước 1: Muốn giãn dòng, chỉnh khoảng cách chuẩn giữa các dòng trong Word bạn bôi đen toàn bộ văn bản bằng cách nhấn Ctrl + A. Sau đó nhấn vào biểu tượng như hình. Chọn khoảng cách giãn dòng chuẩn là 1.5
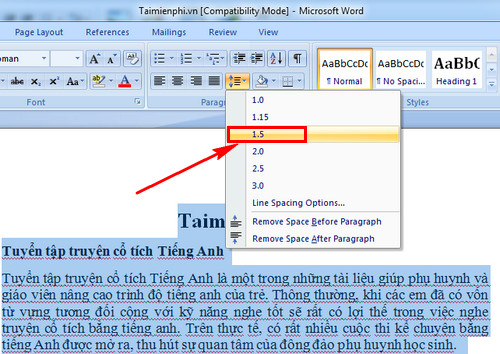
Lập tức văn bản sẽ được giãn khoảng cách thích hợp, người dùng sẽ không còn rối mắt khi đọc văn bản, tìm kiếm thông tin trong văn bản.

Bước 2: Nếu không thích các khoảng cách mặc định cho sẵn. Bạn có thể nhấn vào Line Spacing Options ... để thay đổi khoảng cách chuẩn giữa các dòng trong Word.

Bước 3: Hộp thoại mới xuất hiện, chú ý phần Line Spacing . Tại đây các bạn chọn At thành khoảng cách tùy ý. Ví dụ như chỉnh thành 1.2
Cuối cùng ấn OK và cảm nhận khoảng cách giãn dòng mới.

Thủ thuật chỉnh khoảng cách chuẩn giữa các dòng trong word rất đơn giản, được sử dụng khi bạn đã hoàn chỉnh văn bản của mình. Một văn bản đẹp, chuyên nghiệp là văn bản đã được chỉnh khoảng cách dòng chuẩn trong Word, giúp người đọc không bị rối mắt bởi nhiều thông tin dày đặc.
https://thuthuat.taimienphi.vn/khoang-cach-chuan-giua-cac-dong-trong-word-23276n.aspx
Với những tài liệu quan trọng hơn, bạn còn nên trang trí, kẻ vẽ khung viền cho văn bản. Nhất là với các báo cáo, tài liệu thì việc kẻ vẽ để tạo đường viền trong văn bản Word là việc tất nhiên. Trong bài viết hướng dẫn tạo đường viền trong văn bản Word đã có chi tiết cách thức tạo đường viền văn bản, các loại viền, cách trang trí. Dù bạn mới sử dụng Word hay các công cụ Office cũng sẽ thực hiện nhanh chóng với các hướng dẫn của chúng tôi.