Khi làm việc với Excel, đôi khi bạn cần gạch ngang chữ để đánh dấu nội dung cần sửa hoặc không còn sử dụng. Với tính năng Strikethrough trong Format Cells, bạn có thể dễ dàng làm điều này.
Bạn có thể thực hiện tạo chữ gạch ngang bằng cách vào Format Cells hoặc sử dụng phím tắt, giúp tiết kiệm thời gian đáng kể. Hướng dẫn chi tiết sẽ được Tải Miễn Phí chia sẻ ngay sau đây.
HƯỚNG DẪN LÀM CHỮ GẠCH NGANG TRONG EXCEL
Bước 1: Tại nội dung tài liệu Excel cần xử lý, bạn chọn (bôi đen) chữ hoặc đoạn văn bản cần gạch ngang.
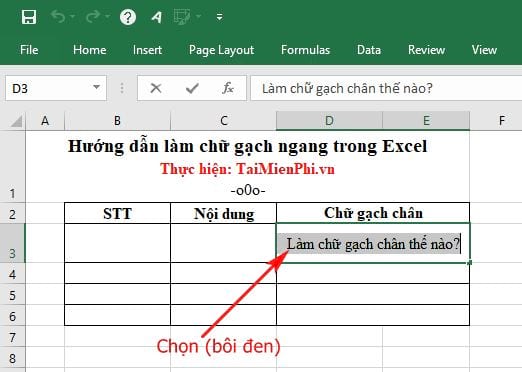
Sau đó, bạn nhấn tab Home rồi vào biểu tượng mở rộng tại mục Font. Hoặc bạn cũng có thể nhấn chuột phải rồi chọn Font như cách làm trên với Word.
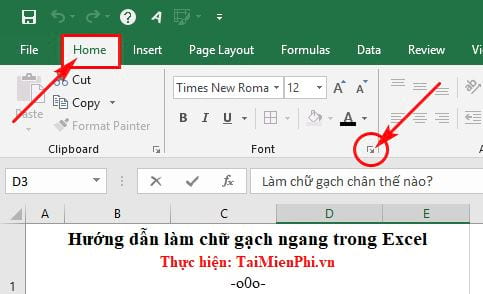
Bước 2: Giao diện Format Cells xuất hiện. Bạn nhấn vào tab Font -> rồi nhìn xuống mục Effects ->tại đây bạn tick chọn vào Strikethrough để gạch ngang.
Bạn để ý sẽ nhìn thấy phần Preview (chữ được gạch ngang để bạn xem trước). Cuối cùng, bạn nhấn OK để hoàn thành.

Và kết quả cuối cùng là nội dung Excel bạn chọn đã được gạch ngang như hình dưới:

Để hủy bỏ gạch ngang trong Excel: Bạn thao tác tương tự như các bước đã hướng dẫn ở trên, khi đến mục Effects ->bạn bỏ tick chọn Strikethrough là sẽ bỏ được gạch ngang trong Excel.
https://thuthuat.taimienphi.vn/huong-dan-lam-chu-gach-ngang-trong-excel-41770n.aspx
Làm chữ gạch ngang trong Excel giúp bạn đánh dấu những nội dung không còn chính xác hoặc cần chỉnh sửa. Điều này đặc biệt hữu ích khi làm việc với danh sách dữ liệu, bảng báo cáo, hay khi muốn tóm tắt nội dung mà vẫn giữ nguyên thông tin gốc để tham khảo sau này. Nếu muốn bỏ gạch ngang trong Excel, bạn chỉ cần làm theo các bước tương tự và bỏ chọn Strikethrough trong mục Format Cells.