Với hướng dẫn các kiểu gạch chân trên Excel chúng ta sẽ đi tìm hiểu về các kiểu chữ gạch chân trong Excel. Tính năng này vô cùng đơn giản nhưng không phải ai cũng hiểu hết về nó cũng như cách sử dụng các kiểu gạch chân trên Excel sao cho hợp lý.
Có rất nhiều tính năng cơ bản trong Excel bị bỏ qua và các kiểu gạch chân trên Excel mà bài viết dưới đây muốn giới thiệu đến bạn là một trong số đó. Với mỗi kiểu gạch trân trên Excel đều có một cách sử dụng riêng và nếu bạn là người sử dụng nhiều trong Excel chắc chắn bạn sẽ cần biết đến tính năng này.

Trước khi đi vào các kiểu gạch chân trên Excel, bạn đọc có thể tìm hiểu thêm về các phím tắt Excel, đây là vấn đề không thể thiếu nếu bạn muốn là người sử dụng thành thạo Excel hay khám phá các tính năng khác trong Excel tốt hơn, tuy vậy hãy cứ để phím tắt Excel sau và xem cách dùng các kiểu gạch chân trên Excel với Taimienphi.vn như thế nào trước nhé.
Các kiểu gạch chân trên Excel
Bước 1: Để kích hoạt phần gạch chân trên Excel thì bạn chỉ cần click vào biểu tượng trong phần Font tại mục Home.
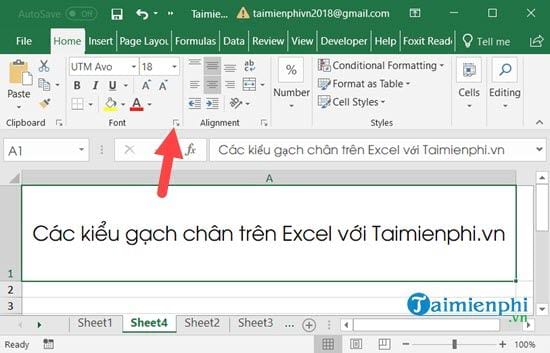
Bước 2: Tại đây bạn sẽ dễ dàng nhận thấy các kiểu gạch chân trên Excel bao gồm 5 phần chính trong mục Underline.
- None: Không sử dụng gạch chân trong Excel.
- Single: Gạch chân dưới chữ trong Excel.
- Double: Gạch chân dưới chữ với 2 nét trong Excel.
- Single Accounting: Gạch 1 nét dưới chữ nhưng khoảng cách xa hơn trong Excel.
- Double Accounting: Gạch 2 nét dưới chữ nhưng khoảng cách xa hơn trong Excel.

Cụ thể với cách dùng Single người dùng sẽ thấy như hình dưới đây, đây là cách sử dụng gạch chân phổ biến nhất.

Với kiểu gạch chân Double này ít được sử dụng hơn nhưng nó vẫn mang ý nghĩa nhấn mạnh.

Khác với Single thông thường khi Single Accounting kéo dài đến hết ô và nó thường được sử dụng trong tính toán số liệu.

Tác dụng khá giống với Single Accounting nhưng Double Accounting được sử dụng để tính tổng số liệu cuối cùng, kết quả cuối cùng và ngoài ra nó còn tùy thuộc vào các sử dụng các kiểu gạch chân trên Excel của bạn nữa.

Cách kích hoạt phần gạch chân trên Excel qua các phiên bản.
Ở phía trên chúng tôi đã hướng dẫn các bạn thông qua phiên bản 2016, bạn có thể áp dụng nó cho cả phiên bản 2013. Bây giờ chúng tôi sẽ hướng dẫn bạn kích hoạt tính năng này để hiểu rõ và sử dụng các kiểu gạch chân trên Excel trên Excel 2010, 2007 cũng như 2003.
1. Với phiên bản Excel 2010, 2007
Bước 1: Với phiên bản này để có thể sử dụng các kiểu gạch chân trên Excel bạn chỉ cần click vào biểu tượng tại phần Font trong mục Home.

Bước 2: Tại phần Font chúng chỉ cần click vào Underline để có thể sử dụng các kiểu gạch chân trên Excel 2010, 2007.

2. Với phiên bản Excel 2003
Bước 1: Với phiên bản Excel 2003 này bạn chỉ cần click vào dòng mà bạn muốn sử dụng các kiểu gạch chân trên Excel sau đó chọn Format Cells (cách này có thể áp dụng được cho tất cả phiên bản Excel).

Bước 2: Và sau đó phần Format Cells hiện ra các bạn chọn tiếp Font rồi chọn Underline nhé.

Trên đây là cách dùng các kiểu gạch chân trên Excel, trong bài viết chúng tôi giới thiệu đến các bạn cách dùng các kiểu gạch chân trên Excel mức cơ bản nhất. Tất nhiên để chuyên sâu hơn thì chính bản thân người dùng phải quan tâm cũng như sử dụng các kiểu gạch chân trên Excel này nhiều hơn nữa, nếu trong quá trình sử dụng có bất cứ điều gì thắc mắc hãy chia sẻ điều đó với Taimienphi.vn. Đội ngũ quản trị viên của Taimienphi.vn sẽ giải đáp thắc mắc cho bạn tron thời gian nhanh nhất.
https://thuthuat.taimienphi.vn/cach-dung-cac-kieu-gach-chan-tren-excel-33559n.aspx
Còn một thủ thuật khác khá hay mà Taimienphi.vn muốn giới thiệu cho bạn đọc nếu như bạn quan tâm. Với cách lặp tiêu đề trong Excel cũng là một tính năng cơ bản, hữu dụng nhưng không phải ai cũng biết cách quan tâm và sử dụng nó, và như đã nói nếu bạn quan tâm có thể xem hướng dẫn cách lặp tiêu đề trong Excel tại đây.