Di chuyển đồng hồ về cuối thanh Taskbar trên Windows 10 sẽ giúp phục hồi trải nghiệm sử dụng Windows ban đầu của người dùng, nhưng để thực hiện được thủ thuật này, bạn cần sự trợ giúp của một phần mềm đặc biệt.
Bạn đang cảm thấy khó chịu với biểu tượng đồng hồ đã chuyển sang vị trí mới trên Windows 10, bên cạnh Action Center, vậy làm cách nào để khôi phục, di chuyển đồng hồ về cuối thanh Taskbar như những hệ điều hành trước? Tất cả sẽ có trong bài viết hướng dẫn sau đây của Taimienphi.vn nhé.
Trước hết hãy ghi nhớ rằng, bạn hoàn toàn có thể ẩn biểu tượng khay hệ thống trên Windows 10 để xóa đi Action Center và đưa biểu tượng đồng hồ về vị trí cuối cùng, nhưng biện pháp đó không khả thi khi Action Center tỏ ra khá hữu dụng
Di chuyển đồng hồ về cuối thanh Taskbar trên Windows 10
Để có thể di chuyển đồng hồ về cuối thanh Taskbar trên Windows 10, bạn cần tải về công cụ ClockPositionRighteousifier trên máy tính. Nếu đang chạy Windows 10 32-bit, truy cập folder CPR_x86 và ngược lại chạy bản 64-bit thì file folder cần truy cập sẽ là CPR_x64.
Bước 1: Giải nén và mở bộ cài.
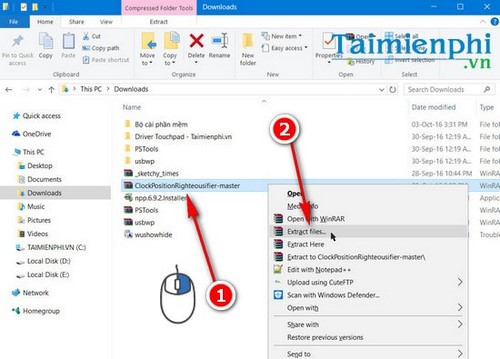
Hướng dẫn di chuyển đồng hồ về cuối thanh Taskbar trên Windows 10
- Ấn OK để xác nhận giải nén.
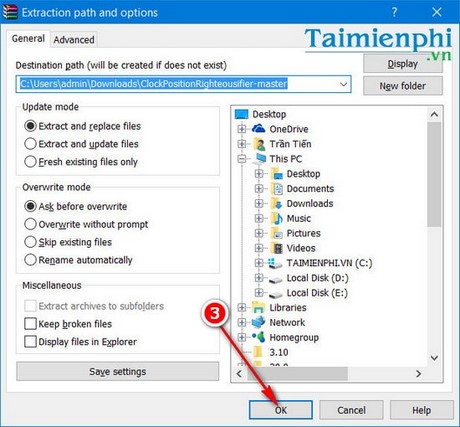
Cách di chuyển đồng hồ về cuối thanh Taskbar trên Windows 10
Bước 2: Truy cập theo đường dẫn dưới đây để vào file cài 64-bit:
C:\Users\xxxx\Downloads\ClockPositionRighteousifier-master\ClockPositionRighteousifier-master\binaries\CPR_x64
- Truy cập theo đường dẫn dưới đây để vào file cài 32-bit:
C:\Users\xxxx\Downloads\ClockPositionRighteousifier-master\ClockPositionRighteousifier-master\binaries\CPR_x86
Trong đó: xxxx là tên tài khoản người dùng.
- Click chuột phải trong file cài: ClockPositionRighteousifier.exe > chọn Properties > tick bỏ Unblock (nếu có) > nhấn OK.

Hướng dẫn đổi vị trí đồng hồ về cuối thanh Taskbar trên Windows 10
Lặp lại các bước trên với file cprdll.dll (nếu có)
Bước 3: Khởi chạy file cài đặt ClockPositionRighteousifier.exe.
Sau khi khởi chạy xong, đồng hồ và Action Center sẽ tự động đổi chỗ cho nhau trước và sau khi đổi chỗ đồng hồ và Action Center.

Cách đổi đồng hồ về cuối thanh Taskbar trên Windows 10
Để thay đổi lại như cũ, bạn chỉ việc nhấn file .exe lại một lần nữa để hoàn tác thay đổi.
Ứng dụng phần mềm miễn phí này được phát triển bởi nhà phát triển phần mềm quản lý tệp tin nổi tiếng Directory Lister Pro. Do đó, bạn hoàn toàn yên tâm về tính tin cậy của phần mềm này khi chỉnh sửa hệ thống trên Windows 10 nhé.
Sử dụng Windows 10 một thời gian, người dùng có thể gặp một số lỗi Windows 10 khá khó chịu, những lỗi này khiến người dùng không thể có được trải nghiệm tốt nhất. Tuy nhiên những lỗi Windows 10 thường thấy sẽ không khó chịu bằng việc biểu tượng đồng hồ ở một vị trí khác trên Taskbar và tạo cảm giác không quen cho người dùng.
https://thuthuat.taimienphi.vn/di-chuyen-dong-ho-ve-cuoi-thanh-taskbar-tren-windows-10-9137n.aspx
Như đã nói ngoài việc ấn biểu tượng khay hệ thống trên Win 10 để giải quyết vấn đề này, người dùng còn có thể thực hiện một số thủ thuật thú vị với Taskbar để tối ưu công cụ này như ghim thư mục vào Taskbar trên Win 10 để mở nhanh các thư mục mong muốn mà không mất công vào File Explorer.