Nếu bạn chưa biết thì Google Chrome còn có thể biến thành một trình đọc PDF trực tuyến khá thú vị. Để đặt, biến Chrome trở thành trình đọc PDF mặc định trên máy tính, bạn sẽ cần phải thiết lập quyền mở file PDF mặc định cho trình duyệt. Cùng Taimienphi.vn tìm hiểu thủ thuật thú vị này nhé.
Đối với nhiều người dùng truyền thống, sử dụng Adobe Reader để đọc file PDF đã là một việc không còn quá xa lạ. Tuy nhiên đọc tài liệu PDF bằng phần mềm này lại gặp bất tiện bởi thao tác cài đặt phức tạp và nhiều tính năng không dùng đến.

Để tránh việc mất thời gian, nhiều người dùng đã cài đặt Chrome trở thành một trình đọc PDF mặc định nhằm tiện hơn trong việc đọc file PDF mà không cần phải cài quá nhiều phần mềm.
Đặt Chrome trở thành trình đọc PDF mặc định trên Windows 7, 8, 8.1
Cách thiết lập mở file PDF mặc định trên Chrome có phần khác biệt hơn so với việc thiết lập trên các phần mềm chuyên đọc file PDF bởi lẽ, đây là trình duyệt nên sẽ không có phần thiết lập mặc định mở file pdf bằng Foxit Reader hoặc Adobe Reader.
Windows 7
Bước 1: Nhấn chuột phải vào một file PDF bất kỳ > Chọn mục Open With trong menu phụ xuất hiện sau đó.
Trường hợp máy bạn chưa có một trình đọc PDF nào, máy tính sẽ hiển thị dấu *.pdf. Lúc này bạn chọn dòng thứ hai: Select a program from a list of installed programs > Nhấn OK để tiếp tục.
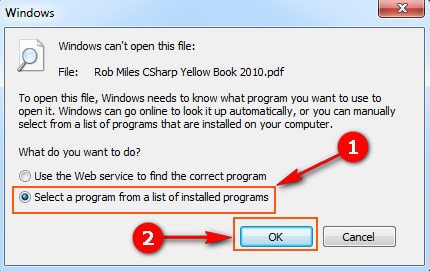
Bước 2: Trong hộp lệnh Open With xuất hiện, người dùng có thể lựa chọn các công cụ được máy tính giới thiệu để mở file PDF. Nếu không xuất hiện Chrome trong danh sách, bạn tiếp tục sang bước 3.
Bước 3: Nhấn Browse để tìm đường dẫn tới phần mềm trình duyệt Chrome.

Để tìm được đường dẫn tới phần mềm Chrome, bạn nhấn chuột phải lên icon Chrome trên màn hình desktop. Tiếp tục, bạn chọn tab Properties > chọn thẻ Shortcut > sao chép toàn bộ đường dẫn ở mục Target.

Bước 4: Dán toàn bộ đường đẫn trên vào thanh địa chỉ URL của cửa sổ phụ xuất hiện sau khi bạn nhấn Browse. Tìm tới ứng dụng Chrome > nhấn Open để xác nhận mở các file PDF mặc định bằng trình duyệt Chrome.

Chọn biểu tượng Chrome và nhấn Open để mở file PDF bằng trình dyệt Chrome

Kết quả sau khi đặt Chrome là trình đọc PDF mặc định trên Windows 7
Windows 8, 8.1
Bước 1: Nhấn chuột phải vào một file PDF bất kỳ > Chọn mục Open With trong menu phụ xuất hiện sau đó.
Bước 2: Chọn Choose Default Program…ở dưới cùng của thanh menu phụ.

Bước 3: Trong cửa sổ xuất hiện tiếp theo, nếu không thấy Chrome, bạn tiếp tục nhấn More Options…>Lookfor another app on this PC.


Thực hiện theo bước 3 và 4 của Windows 7.

Chọn Properties

Sao chép dòng URL trong mục Target.

Dán vào thanh địa chỉ của menu xuất hiện, sau đó nhấn OK.

Kết quả sau khi chọn Chrome làm trình đọc PDF mặc định
* Lưu ý:
Nếu bạn không thể mở tính năng đọc file PDF trên Chrome, bạn cần kích hoạt tính năng Chrome PDF Viewer có thể đã bị tắt hoặc ẩn đi trên Chrome.
Bước 1: Nhập chrome://plugins/trên thanh địa chỉ của trình duyệt Chrome > Nhấp Enter.
Bước 2: Nhấn tổ hợp phím Ctrl + F > nhập Chrome PDF Viewer > nhấn Enter để tìm kiếm.
Bước 3: Nếu thấy dưới mục này là Disable, bạn nhấn vào nút này để kích hoạt trở lại tính năng Chrome PDF Viewer.

Với Windows 7

Với Windwos 8, 8.1
Google Chrome không chỉ là một trong những trình duyệt web tốt nhất, có tốc độ cao nhất hiện nay, vượt mặt thậm chí cả Cốc Cốc hoặc Firefox, trình duyệt này còn được tích hợp khá nhiều công cụ trực tuyến và ngoại tuyến, trong đó có trình đọc PDF tích hợp.
Tuy nhiên, trình đọc file PDF của Chrome li khá ít tính năng tùy biến, do đó việc đọc fpd bằng Adobe Reader vẫn phổ biến hơn. Nếu bạn vẫn còn đang phân vân trong câu hỏi xem file PDF bằng phần mềm nào là tốt nhất, bạn có thể tham khảo bài viết chỉ dẫn đã đuọc Taimienphi.vn chia sẻ nhé.
https://thuthuat.taimienphi.vn/dat-chrome-tro-thanh-trinh-doc-pdf-mac-dinh-tren-windows-7-8-81-7767n.aspx
Chúc các bạn thành công!