Khi cài đặt trình duyệt web Chrome, ngôn ngữ mặc định sẵn thường là tiếng Anh. Bởi vậy người dùng thường tìm cách cài đặt lại ngôn ngữ trình duyệt Google Chrome để lướt web thuận tiện hơn.
Trình duyệt Web Google Chrome được phát hành bởi Google. Đặc biệt trình duyệt này được rất nhiều người dung ưa thích và sử dụng. Bài viết sau sẽ giúp các bạn thay đổi ngôn ngữ hiển thị trên trình duyệt Chrome, cùng theo dõi để biết cách làm nhé.

Hướng dẫn thay đổi ngôn ngữ trình duyệt Google Chrome
Bước 1: Từ giao diện sử dụng của trình duyệt Google Chrome, các bạn nhấn vào biểu tượng dấu 3 chấm góc trên bên phải trình duyệt và chọn Settings (Cài đặt)
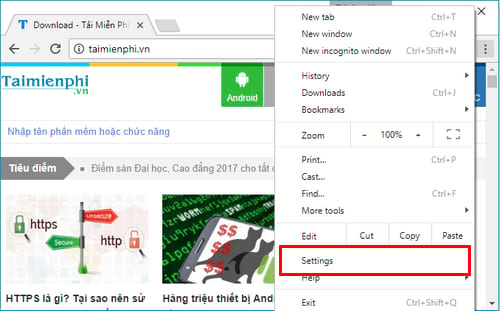
Bước 2: Giao diện Settings (Cài đặt) hiện ra, các bạn trượt thanh cuộn xuống dưới cùng và nhấn vào Advance (Nâng cao)

Bước 3: Tiếp theo các bạn tìm tới mục Languages (Ngôn ngữ) và nhấn vào tùy chọn Language (Ngôn ngữ)

Bước 4: Tại đây, để đổi ngôn ngữ khác với ngôn ngữ hiện tại các bạn nhấn vào mục Add Languages (Thêm ngôn ngữ)

Bước 5: Gõ tên ngôn ngữ cần đổi, ở đây mình muốn đổi sang tiếng việt nên mình gõ Vietnam. Tích dấu kiểm vào ngôn ngữ muốn đổi và chọn Add (Thêm)

Bước 6: Sau khi thêm ngôn ngữ xong, các bạn nhấn vào biểu tượng dấu 3 chấm tương ứng với gói ngôn ngữ vừa thêm và tích chọn dấu kiểm vào mục Display Google Chrome in this language (Hiển thị Google Chrome bằng ngôn ngữ này).

Bước 7: Cuối cùng, bạn hãy tắt trình duyệt Chrome đi và mở lại để nhận kết quả nhé.

Ngoài ra, đối với những bạn vẫn còn đang sử dụng trình duyệt Chrome phiên bản cũ, cách thực hiện cũng tương tự nhưng giao diện có đôi chút khác đi. Vì vậy để thực hiện việc đổi ngôn ngữ trình duyệt Google Chrome các bạn thực hiện theo các bước sau:
Bước 1: Bạn mở trình duyệt Chrome lên và kích vào nút Customize and control Google Chrome, chọnSettings như hình dưới.

Bước 2: Kéo xuống phía dưới cùng và nhấn vào nút Show advanced settings…

Bước 3: Tìm mục Languages và kích vào nút Language anh input settings…

Trong cửa sổ hiện ra các bạn có thể xóa ngôn ngữ hiện tại hoặc thêm mới một ngôn ngữ khác.
Bước 4: Để thêm mới ngôn ngữ khác các bạn nhấn vào nút Add

Chọn ngôn ngữ cần thêm vào ở đây mình thêm vào ngôn ngữ Tiếng việt và nhấn OK

Sau đó các bạn chọn ngôn ngữ vừa thêm vào và lần lượt kích vào nút
- Display Google Chrome in this language để chọn ngôn ngữ vừa thêm làm ngôn ngữ hiển thị mặc định.
- Use this language for spell checking để dùng ngôn ngữ này kiểm tra chính tả.
Cuối cùng nhấn nút Done để hoàn tấ tvà khởi động lại trình duyệt để áp dụng thay đổi.
Trong khuôn khổ bài viết trên chúng tôi đã hướng dẫn các bạn cách thay đổi ngôn ngữ hiển thị cho trình duyệt Chrome. Hi vọng thủ thuật nhỏ này sẽ giúp ích được cho các bạn. Ngoài ra bạn có thể tham khảo các tiện ích Chrome có sẵn trong Taimienphi.vn để sử dụng trình duyệt hiệu quả hơn.
Tham khảo thủ thuật mở tab google chrome vừa đóng trên điện thoại để khôi phục lại các tab đã bị đóng do thao tác nhầm trên điện thoại.
Hiện nay UC Browser cũng là một trong những trình duyệt web đáng gờm so với Google Chrome, các tính năng trên UC Browser đều được tối ưu hóa và nâng cao, tham khảo cách dùng ngôn ngữ tiếng việt trên UC Browser để sử dụng trình duyệt này tốt hơn
https://thuthuat.taimienphi.vn/thay-doi-ngon-ngu-trinh-duyet-google-chrome-889n.aspx