Nếu bạn phải in nhiều tài liệu Excel, thì việc đánh số trang sẽ giúp bạn dễ dàng sắp xếp, đảm bảo thứ tự các trang, tránh xáo trộn không cần thiết. Thông thường, theo mặc định thì việc đánh số trang trong Excel sẽ bắt đầu từ 1, nhưng bạn muốn bắt đầu bằng một số khác bất kỳ thì sao? Bài viết dưới đây sẽ trả lời câu hỏi này.
Bài viết liên quan
- Cách tạo header trong Excel
- Cách đánh số trang trong Excel 2013, 2016, 2019, 2021
- Cách viết số 0 trong Excel, đánh số 0 đầu dãy số
- Cách tách Họ và Tên trong Excel 2016, 2013, 2010, 2007, 2003
- Cách đếm số từ trong Excel, trong ô, hàng, cột
Trong khi đánh số trang trong Excel, thay vì bắt đầu đánh số trang từ 1 thì tài liệu của bạn yêu cầu phải bắt đầu bằng số khác bất kỳ. Để làm được điều này bạn cần phải thực hiện một số tùy chỉnh nhất định trong Page Setup.
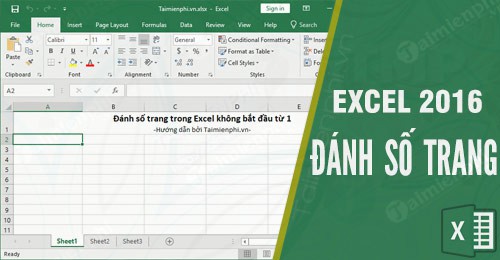
Cách đánh số trang trong Excel không bắt đầu từ 1
Hướng dẫn đánh số trang trong Excel không bắt đầu từ 1
Muốn đánh số trang trong Excel không bắt đầu từ 1, bạn thực hiện theo hướng dẫn dưới đây.
Bước 1: Trên thanh công cụ mở tab Page Layout , rồi chọn Page Setup .
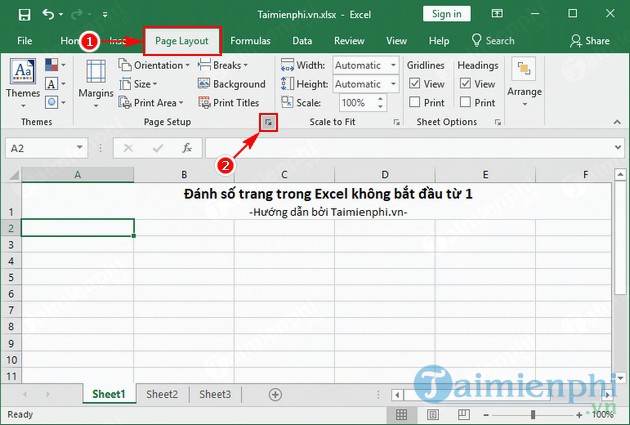
Bước 2: Tại Page , mục First page number bạn điền số trang mà bạn muốn bắt đầu. Như trong hình mình đặt 5 là trang bắt đầu đánh số.

Bước 3: Nhấn OK để xác nhận.

Vậy là bạn đã thực hiện xong việc đánh số trang không bắt đầu từ 1, muốn chắc chắn bạn nhấn Home , chọn Print hoặc nhấn tổ hợp phím Ctrl +P mở Print Preview để kiểm tra. Bạn cũng có thể áp dụng thủ thuật này trên các phiên bản Excel khác.
https://thuthuat.taimienphi.vn/danh-so-trang-trong-excel-khong-bat-dau-tu-1-33230n.aspx
Trên đây là bài viết hướng dẫn đánh số trang trong Excel không bắt đầu từ 1, để sử dụng thủ thuật này hiệu quả, bạn hãy tham khảo lại bài viết cách đánh số trang trong Excel của Taimienphi.vn trước đây. Chúc bạn thành công.