Công thức tính tổng trong Word sẽ giúp bạn xử lý các con số trong tài liệu một cách dễ dàng, tạo ra bảng tính chính xác mà không cần phần mềm phức tạp.
Khi mới tải Word, Excel, bạn hãy cài đặt bộ font VN Time để gõ tiếng Việt dễ dàng mà không gặp lỗi phông chữ. Ngoài gõ tắt trong Excel, dưới đây Tải Miễn Phí sẽ chia sẻ công thức tính tổng, giúp bạn làm việc với bảng tính nhanh chóng và hiệu quả hơn.
Công thức tính tổng trong Word, Excel
Bước 1: Chọn LAYOUT
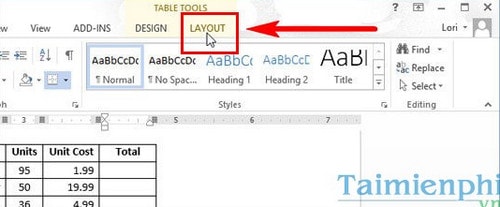
Bước 2: Chọn tiếp Formula
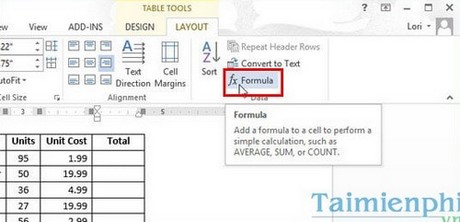
Bước 3: Nhập vào Formula dòng =PRODUCT(LEFT). Sau đó chọn như hình

Bước 4: Nhập Number Format xong. Ấn OK

Kết quả sẽ được tính như trong hình:

https://thuthuat.taimienphi.vn/cong-thuc-tinh-tong-trong-word-excel-5490n.aspx
Với công thức tính tổng trên đây, bạn sẽ không còn phải lo lắng về các bảng biểu cần tính toán nữa. Ngoài ra, hàm RANK trong Excel cũng rất hữu ích giúp bạn xếp hạng các dòng số mới nhập, mang lại sự tiện lợi cho công việc, bạn hãy tham khảo cách sử dụng từ Tải Miễn Phí nhé.