Khi làm việc với các phần mềm, công cụ văn phòng sẽ có lúc bạn cần copy bảng từ Word sang Excel. Tuy nhiên, để có thể sao chép bảng mà vẫn giữ nguyên định dạng font chữ, màu nền, nội dung trong tài liệu,... thì không phải người dùng nào cũng biết. Vậy chúng ta hãy cùng tìm hiểu trong bài viết dưới đây nhé.
Khi thực hiện copy bảng từ Word sang Excel, người dùng có thể yên tâm rằng mọi thứ sẽ diễn ra hoàn toàn nhanh chóng, đặc biệt không xảy ra tình trạng lỗi phông chữ và dữ liệu trong bảng vẫn được giữ y hệt như nguyên gốc.

Hướng dẫn copy bảng từ Word sang Excel giữ nguyên định dạng
I. Lợi ích của việc copy bảng từ Word sang Excel
- Bảng dữ liệu đã sao chép không bị lỗi định dạng.
- Tiết kiệm thời gian và công sức thay vì phải phải thiết kế lại trên Excel.
- C thể xem lại nội dung của dữ liệu cũ, chỉnh sửa trực tiếp dữ liệu Word trên Excel.
- Dễ dàng báo cáo dữ liệu tính toán.
II. Cách copy bảng từ Word sang Excel không mất định dạng
- 1. Hướng dẫn nhanh
Bước 1: Tạo bảng và copy bảng từ Word sang Excel .
Bước 2: Dán bảng tại Excel bằng tính năng Paste Special.
Bước 3: Tùy chỉnh thông số bảng sao cho đẹp mắt.
2. Hướng dẫn chi tiết
Bước 1: Mở Word, tạo bảng dữ liệu như thường. Sau đó, bôi đen toàn bộ bảng và nhấn tổ hợp phím Ctrl + C để sao chép.

Bước 2: Đổi sang Excel, click chuột phải => nhấn Paste Special.
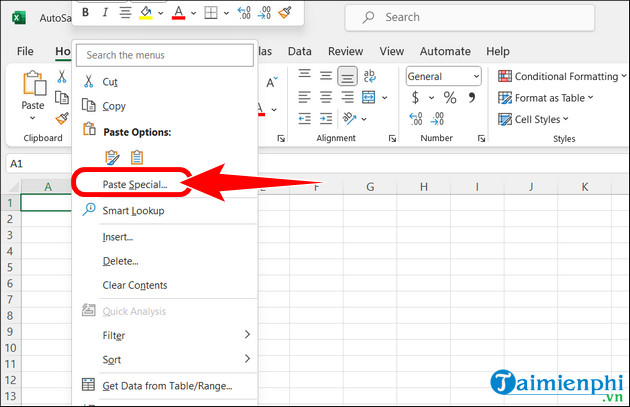
- Chọn HTML =>OK.
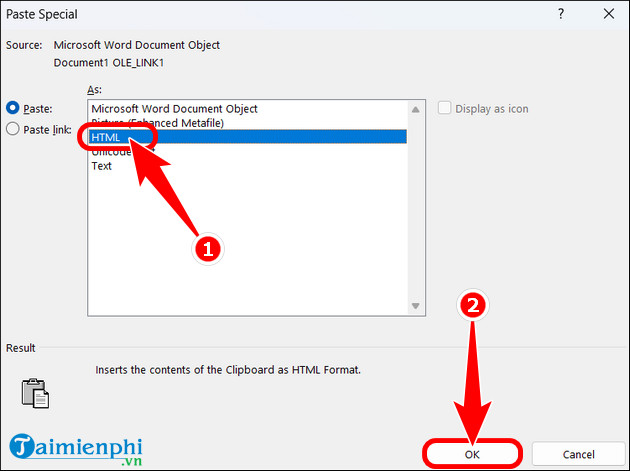
Bước 3: Tiếp tục bôi đen bảng đã sao chép, ấn chuột phải => nhập và mở Row Height.
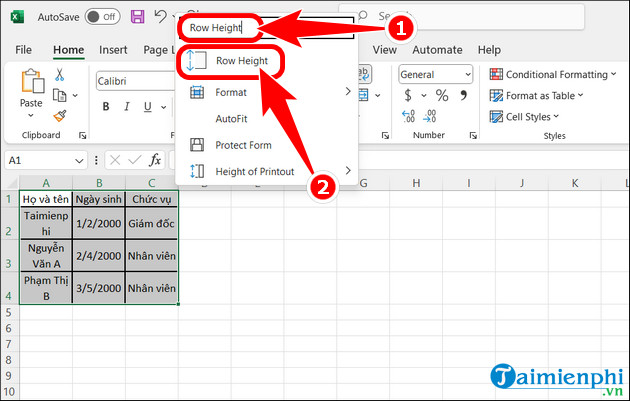
- Chỉnh thông số chiều cao hàng từ 18 - 22 => nhấn OK.
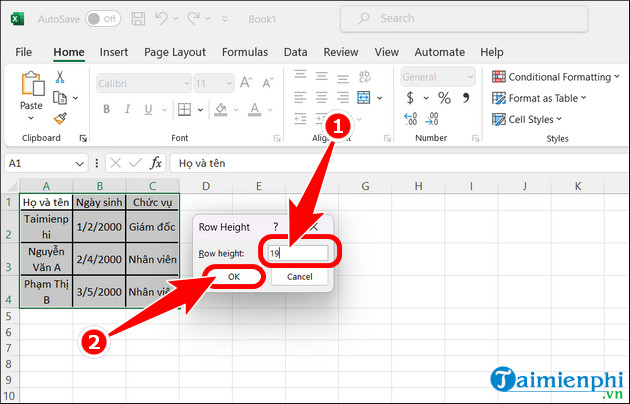
Bước 4: Bôi đen bảng một lần nữa, click chuột phải => tìm kiếm và mở Column Width.
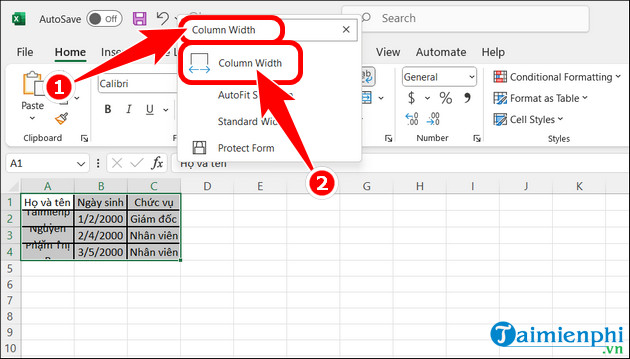
- Nhập thông số chiều rộng cột =>OK.
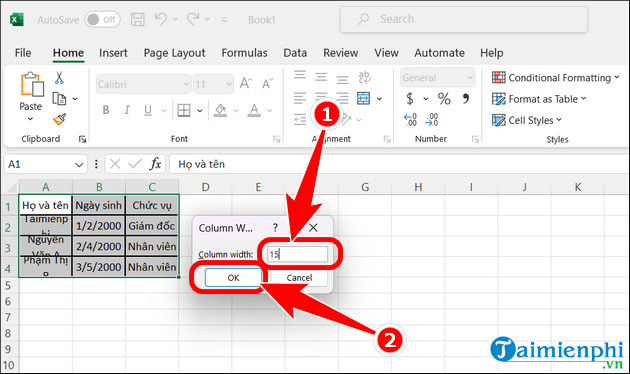
Bước 5: Sau khi hoàn tất, kết quả copy bảng từ Word sang Excel vẫn giữ nguyên định dạng hiển thị như hình dưới.
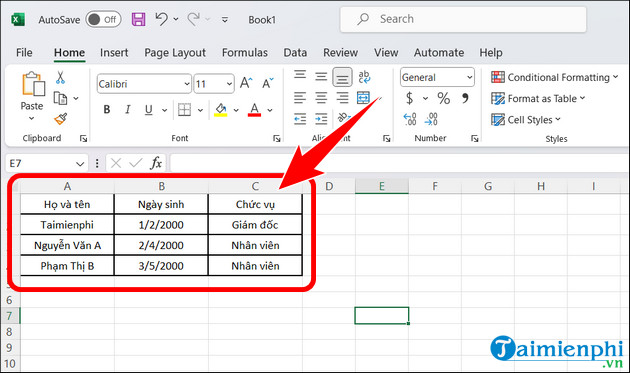
https://thuthuat.taimienphi.vn/cach-copy-bang-tu-word-sang-excel-76601n.aspx
Trên đây là cách copy bảng từ Word sang Excel, giúp bạn không cần phải tốn thời gian thiết kế lại bảng dữ liệu, báo cáo dễ dàng với giao diện bên Excel. Trong trường hợp, bạn muốn sử dụng bảng để làm một bản thuyết trình chuyên nghiệp, bạn có thể copy bảng từ Word sang Powerpoint, nâng cao kỹ năng tin học văn phòng. Đồng thời, tiết kiệm rất nhiều thời gian quý báu mà không cần phải nhập lại dữ liệu.