Bảng tính của bạn nhìn quá nhạt nhòa? Word Art giúp tùy chỉnh chữ đẹp hơn với hiệu ứng đa dạng. Tải Miễn Phí sẽ hướng dẫn bạn chèn chữ nghệ thuật vào Excel nhanh chóng, dễ dàng.
Bạn muốn trang trí bảng tính ấn tượng? Word Art giúp tạo tiêu đề bắt mắt, văn bản nổi bật. Cùng Tải Miễn Phí khám phá cách sử dụng ngay nhé.
HƯỚNG DẪN THÊM WORD ART TRONG EXCEL
Lưu ý: Hướng dẫn được Tải Miễn Phí thực hiện trên Excel 2016.
Bước 1: Bạn mở Excel lên rồi vào tab Insert -> chọn Text -> chọn Word Art ->bạn chọn một kiểu như hình dưới:
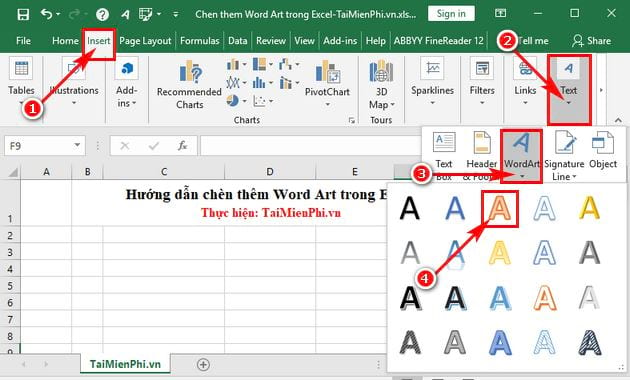
Bước 2: Nhập nội dung để tạo chữ nghệ thuật:
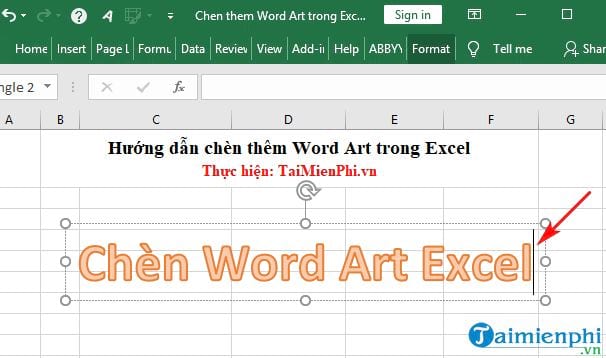
Bước 3: Sau khi bạn nhập xong nội dung -> bạn lựa chọn (bôi đen) toàn bộ chữ cần tạo nghệ thuật -> sau đó ứng dụng tự động xuất hiện cửa sổ công cụ nhanh-> tại đây, bạn có thể thay đổi cỡ chữ, màu chữ, chữ in nghiêng, in đậm...

Như vậy với 3 bước trên là bạn đã có thể chèn chữ nghệ thuật trong Excel thành công.
Hiệu chỉnh Word Art trong Excel
Sau khi bạn chèn thành công, bạn tiếp tục hiểu chỉnh Word Art để hoàn tất quy trình này.
Bước 4: Bạn kích chọn (bôi đen) chữ nghệ thuật -> rồi chọn Format -> chọn vào Mũi tên trong phần Word Art Styles như hình dưới:

Xuất hiện giao diện để bạn lựa chọn kiểu chữ nghệ thuật cần tạo. Tại đây bạn có thể chọn lại hoặc thay đổi những kiểu chữ bạn muốn:

Bạn để ý bên trái Word Art Styles là Shape Style -> Tại đây cho phép bạn chỉnh lại khung Word Art.
- Shape Fill: Chọn màu cho chữ.
- Shape Outline: Chọn màu viền cho chữ.
- Shape Effect: Tạo hiệu ứng cho chữ.

Giả sử bạn đổ màu nền cho Word Art -> bạn kích chọn vào biểu tượng Shape Fill -> rồi bạn lựa chọn màu cần đổ:

Hoặc bạn tạo hiệu ứng cho khung viền của Word Art thì bạn kích chọn biểu tượng Shape Effect -> chọn các kiểu hiệu ứng là được:

Và kết quả sau khi bạn hiệu chỉnh:

Bước 5: Bạn có thể hiệu chỉnh lại nội dung của Word Art bằng cách kích chọn (bôi đen) chữ nghệ thuật -> rồi chọn Format -> chọn Word Art Styles bao gồm có các lựa chọn sau:
- Text Fill: Màu cho chữ.
- Text Outline: Màu viền cho chữ.
- Text Effect: Tạo hiệu ứng cho chữ.

Giả sử bạn thay đổi màu viền cho chữ -> bạn chọn biểu tượng Text Outline -> lựa chọn màu cần tạo:

Tương tự, bạn tạo tiếp hiệu ứng cho chữ -> bạn kích chọn biểu tượng Text Effect -> bạn chọn Transform chẳng hạn:

Và kết quả là bạn đã tạo được Word Art trên Excel sau khi đã được hiệu chỉnh:

https://thuthuat.taimienphi.vn/huong-dan-chen-them-word-art-trong-excel-41745n.aspx
Word Art trong Excel giúp tiêu đề nổi bật, bảng tính chuyên nghiệp hơn. Nếu muốn tùy chỉnh hiệu ứng chữ, bạn có thể đổi màu, font hoặc thêm hiệu ứng đổ bóng để tạo điểm nhấn.