Cách chèn Watermark trong Excel, đóng dấu nền có khác khi bạn thao tác trên Word không? Các bước thực hiện như thế nào? Cùng Taimienphi.vn tìm hiểu chi tiết trong bài viết dưới đây.
Việc bạn chèn Watermark bằng những hình ảnh mờ, hay những chữ mờ vào trong bảng tính Excel, mục đích là để đóng dấu bản quyền, giúp bạn bảo vệ tốt tài liệu/bài viết của mình tránh bị sao chép.

Chắc hẳn bạn cũng biết là trong Word có tích hợp tính năng watermark khá thuận tiện và hữu ích, tuy nhiên trong Excel lại không được tích hợp tính năng này. Do vậy, để có thể đóng dấu bản quyền trong Excel (chèn watermark) thì bạn có thể tạo mô phỏng lại một watermark.
CÁCH CHÈN WATERMARK TRONG EXCEL, ĐÓNG DẤU NỀN
1. Cách chèn text làm watermark
Bước 1: Mở bảng tính Excel bạn muốn chèn watermark, trên menu các bạn chọn Insert.
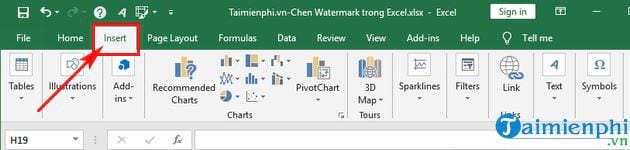
Bước 2: Trong Insert bạn tìm đến Text ->và chọn Header & Footer.

Bước 3: Sau khi bạn chọn Header & Footer -> Excel sẽ hiển thị ra phần trắng cho bạn nhập text vào Header và Footer.

Tại đây, bạn nhập text bạn muốn làm watermark vào phần header (ví dụ bạn nhập là: Taimienphi.vn), bạn có thể chỉnh sửa Font, cỡ chữ, màu chữ của text -> Sau đó bạn nhấn Enter để tạo khoảng trắng trong header để chỉnh vị trí watermark tới vị trí bạn muốn chèn watermark trong Excel -> Kết quả sẽ như hình dưới:

2. Chèn hình ảnh làm watermark
Để chèn hình ảnh làm watermark bạn thao tác tương tự như mình hướng dẫn ở trên. Sau khi chọn Header & Footer bạn không nhập text mà bạn chọn tiếp Picture trong phần Design của Header & Footer Tools

Giao diện Insert Pictures xuất hiện, bạn có thể chọn:
- From a file: Chọn ảnh có sẵn trên máy tính của bạn.
- Bing Image Search: Chọn ảnh bằng cách tìm kiếm hình ảnh trên mạng Internet.
- One Driver - Personal: Chọn ảnh có sẵn trên Driver của bạn.
Giả sử bạn chọn ảnh có sẵn trên máy tính -> bạn nhấn chuột vào Browse mục From a file

Rồi chọn đến bức ảnh bạn muốn chèn vào Excel -> và nhấn Insert.

Sau đó bạn nhấn vào một ô bất kỳ trong bảng tính Excel, hình ảnh sẽ tự động được chèn vào Excel.

Để làm mờ hình ảnh chèn vào Excel bạn vào chọn Format Picture phía trong của Header & Footer Tools.

Tại tab Picture -> bạn chọn Color -> rồi chọn Washout rồi nhấn OK.

Kết quả là hình ảnh sẽ được làm mờ như hình dưới:

Một số lưu ý: Bạn chỉ xem text, hình ảnh mờ của watermark ở dạng Page Layout view hay trong mục Print Preview thôi nhé. Nếu bạn xem ở dạng Normal thì sẽ không thấy hình ảnh mờ này nên bạn lưu ý thông tin này nhé.
Bạn thấy đấy, với các bước đơn giản mình vừa hướng dẫn ở trên bạn có thể chèn text hay các hình ảnh mờ vào trong bảng tính Excel của mình rất nhanh chóng. Việc Chèn Watermark trong Excel cũng tương tự như với Word là bảo về bản quyền của bạn, tránh bị sao chép nội dung. Nếu muốn thực hiện trên PowerPoint, bạn tham khảo cách chèn Watermarktrong PowerPoint tại đây.
https://thuthuat.taimienphi.vn/huong-dan-chen-watermark-trong-excel-dong-dau-nen-43118n.aspx
Ngoài ra, trong quá trình làm việc với Excel, sẽ có lúc bạn phải chèn thêm chữ vào ảnh để ghi chú cho ảnh mà chưa biết làm thế nào thì hãy xem ngay hướng dẫn chèn chữ vào ảnh trong Excel để biết cách thực hiện. Chúc bạn thành công!