Cách viết công thức phân số trong Excel hiện nay không còn là vấn đề quá khó khăn với người dùng lâu năm. Tuy nhiên với những bạn mới học Excel thì cũng không phải đơn giản, bài viết này, Taimienphi.vn sẽ hướng dẫn bạn cách gõ phân số trong bảng tính Excel 2010 cũng như các phiên bản Excel khác.
Khi học Excel thì cách viết công thức phân số trong Excel không hề đơn giản, và đây cũng là thủ thuật Excel mang nhiều lợi ích mà bạn nên biết. Viết công thức phân số tuy đơn giản hơn với cách viết công thức hóa học trong Excel, nhưng nếu không nắm rõ thì bạn cũng không thể làm được, cách viết công thức hóa trong Excel tưởng dễ mà thực ra là rất khó

Nội dung dưới đây, chúng tôi sẽ giúp bạn bạn có thể viết công thức phân số trong bảng tính Excel một cách đơn giản nhất, để từ đó bạn có thể sử dụng các hàm SUM hay hàm IF một cách dễ dàng hơn, hàm Sum và hàm IF đều những hàm rất quan trọng trong tính toán Excel
Hướng dẫn Cách viết công thức phân số trong Excel
Bước 1: Bôi đen những ô mà bạn muốn Excel hiểu đúng giá trị nhập vào là phân số. Click chuột phải → Format Cells.
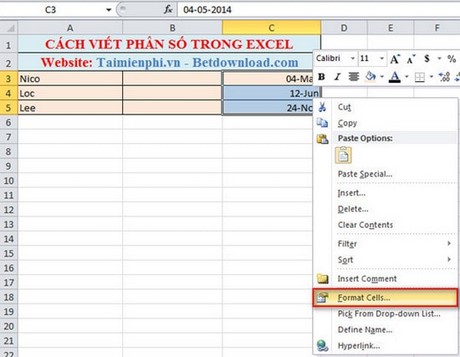
Bước 2: Trong cửa sổ Format Cells. Vào tab Number → chọn Fraction trong khung Category→ trong khung Type chọn Up to one digit

Bây giờ bạn có thể nhập lại dữ liệu kiểu phân số vào và Excel sẽ hiểu và hiển thị đúng kiểu phân số như bạn mong muốn. Tuy nhiên Excel sẽ chỉ hiên thị tử số và mẫu số chỉ có một chữ số mà thôi. Nếu bạn nhập số có phần tử số và mẫu số nhiều hơn thì Excel sẽ rút gọn và hiển thị chúng ở dạng hỗn số.

Nếu bạn không muốn những phân số bạn nhập vào đưa về dạng hỗn số mà hiển thị đầy đủ ở dạng phân số thì bạn có thể làm theo cách sau để Excel hiển thị đầy đủ phân số bạn nhập vào.
Bước 1: Bôi đen những ô mà bạn muốn Excel hiểu đúng giá trị nhập vào là phân số. Click chuột phải → Format Cells.

Bước 2: Trong hộp thoại Format Cells. Chọn tab Number → trong khung Category chọn Custom → trong khung Type bạn gõ #???/??? → OK. Lưu ý số dấu chấm hỏi (?) bạn có thể gõ nhiều hơn tùy vào số lượng chữ số bạn muốn hiển thị ở tử số và mẫu số (của mình là #???/??? nên phần tử số và mẫu số sẽ có 3 chữ số).

Bây giờ bạn có thể nhập vào phân số với số chữ số ở tử số và mẫu số tùy thích, và tất cả chúng sẽ được canh đều bởi dấu cách phân số (/). Dựa trên cách này bạn cũng có thể thiết lâp việc căn đều các số với dấu chấm thập phân (.).

https://thuthuat.taimienphi.vn/cach-viet-cong-thuc-phan-so-trong-excel-2037n.aspx
Bài viết giới thiệu với các bạn về cách để viết phân số ở trong Excel. Excel thường không hiểu giá trị phân số bạn nhập vào cho nó và cho rằng đó là một giá trị ngày tháng nào đó và hiển thị chúng dưới dạng này. Qua bài viết này các bạn có thể tùy chỉnh lại và cho Excel hiểu đúng giá bạn nhập vào là một giá trị phân số. Bên cạnh đó, các bạn có thể tham khảo bài viết chèn công thức toán vào Excel, toán học là môn học có rất nhiều công thức khác nhau, vì vậy để chèn các công thức toán học vào trong bảng tính Excel cũng cần chi tiết hơn các công thức khác.