Google Chrome bản mới đã chính thức ra mắt cho toàn bộ người dùng, với rất nhiều cải tiến tính năng cũng như giao diện. Ở bản cập nhật này, bạn có thể trực tiếp thay đổi giao diện ngay ở màn hình khởi động vô cùng đơn giản và tiện lợi, tính năng nhỏ này thực sự hữu ích với những ai đã quá nhàm chán giao điện mặc định đơn điệu của Chrome. Hãy cùng Taimienphi thay đổi hình nền Google Chrome bản mới trong bài viết dưới đây.
Kho ứng dụng trên trình Google Chrome có rất nhiều giao diện đẹp để bạn thỏa mãn lựa chọn để đổi hình nền Chrome, thay thế giao diện Chrome cũ hiện đang sử dụng. Với mỗi phiên bản Chrome, giao diện sẽ ít nhiều có thay đổi về một số vị trí các tính năng, do đó bạn nên biết cách thay hình nền Google Chrome bản mới và nên nắm rõ các bước thực hiện để việc tinh chỉnh trình duyệt web được dễ dàng, thuận lợi.

Đổi hình nền trình duyệt Google Chrome
Hướng dẫn thay hình nền Google Chrome
Trước khi thực hiện việc thay đổi, các bạn nên kiểm tra trình duyệt web của mình xem đã là phiên bản mới nhất bằng cách truy cập Menu -> Help (Trợ giúp) -> About Google Chrome (Giới thiệu về Google Chrome). Hoặc có thể tải phiên bản mới nhất trên Taimienphi.vn theo link tải dưới đây:
- Tải Google Chrome cho máy tính tại đây.
- Xem cách cài đặt Google Chrome làm trình duyệt mặc định tại đây.
Bước 1: Trên giao diện của Google Chorme mới, các bạn nhấn vào biểu tượng bánh răng cưa ở góc bên phải màn hình trình duyệt.
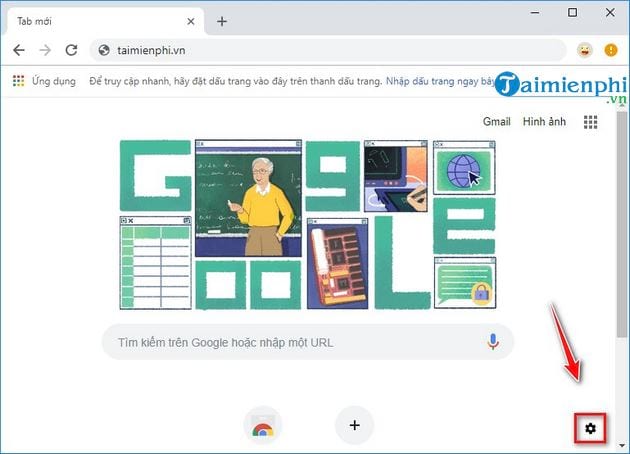
Trong cửa sổ Tùy chỉnh trang, bạn chọn mục Nền trong chrome (Chrome backgrounds)

Tại đây, bạn có thể lựa chọn hình nền được sắp xếp theo bộ sưu tập Google cung cấp sẵn:

Bạn lựa chọn hình nên ưng ý nhất, tick vào hình nền đó, và bấm Xong để sử dụng.

Và đây là giao điện trình duyệt sau khi bạn cài đặt xong:

Bước 2: Ngoài ra, nếu bạn không ưng ý với những hình nền mà Google cung cấp, bạn hoàn toàn có thể lựa chọn hình nền khác theo sở thích, chẳng hạn như ảnh gia đình của bạn.
Cũng nằm trong cửa sổ Tùy chỉnh trang, bạn chọn mục Tải ảnh lên (Upload an image).

Tiếp theo, bạn duyệt đến thư mục chứ file ảnh, tick chọn vào đó và bấm Open.

https://thuthuat.taimienphi.vn/cach-thay-hinh-nen-google-chrome-ban-moi-47601n.aspx
Như vậy là Taimienphi đã hướng dẫn các bạn thay hình nền Google Chrome bản mới thành công. Các bước để thực hiện thật đơn giản phải không nào! Ngoài ra, bạn có thể tham khảo thêm cách thay đổi hình nền Cốc Cốc mà Taimienphi đã hướng dẫn để biết cách thực hiện. Chúc các bạn thành công!