Giả sử bạn đang sử dụng máy tính Windows 10 S, và muốn nâng cấp lên Windows 10 Pro. Trong trường hợp này sao lưu là điều cần thiết để tránh trường hợp sau khi nâng cấp lên phiên bản mới có thể xảy ra lỗi, hoặc các vấn đề khác. Vì vậy bài viết này Taimienphi.vn sẽ hướng dẫn bạn cách sao lưu máy tính Windows 10 S.
Mặc dù việc sử dụng Windows 10 S có thể làm giảm nguy cơ các phần mềm độc hại (malware) tấn công và chiếm toàn bộ hệ thống của bạn, nhưng điều đó không có nghĩa là máy tính của bạn không bị ảnh hưởng bởi các sự cố phần mềm và lỗi phần cứng.
Không ai có thể biết được một ngày đẹp trời nào đó, ổ cứng có thể bị lỗi và các file quan trọng trên hệ thống của bạn bị hỏng, hoặc các phần mềm độc hại có thể xâm nhập thiết bị và đánh cắp các dữ liệu quan trọng. Vì vậy việc sao lưu là cần thiết. Bài viết dưới đây Taimienphi.vn sẽ hướng dẫn bạn cách sao lưu trên máy tính Windows S.

Nếu đang sử dụng phiên bản Windows 10 đã mở khóa, bạn có nhiều lựa chọn sao lưu dữ liệu máy tính. Trên Windows 10, Microsoft không cho phép cài đặt các chương trình truyền thống (win32). Tuy nhiên người dùng vẫn có thể sử dụng tính năng System image được tích hợp sẵn trên hệ thống để bảo vệ các cài đặt và các file dữ liệu quan trọng của mình.
System image tạo bản sao tất cả các dữ liệu được lưu trữ trên thiết bị của bạn, bao gồm các cài đặt, file cá nhân, ứng dụng và các ổ bổ sung. Nếu vừa nâng cấp lên Windows 10 Pro và bạn gặp phải một loạt các sự cố, bạn có thể sử dụng bản sao lưu này để khôi phục về phiên bản trước đó chỉ trong vài phút trên cùng một ổ cứng hoặc khác.
Cách sao lưu máy tính Windows 10 S
Để tạo bản sao lưu máy tính Windows 10 S, bước đầu tiên bạn cần làm là kết nối ổ cứng USB (không phải là ổ USB Flash drive) có đủ không gian trống. Sau đó thực hiện theo các bước dưới đây:
Bước 1: Mở Control Panel.
Bước 2: Click chọn System and Security.
Bước 3: Chọn Backup and Restore (Windows 7).
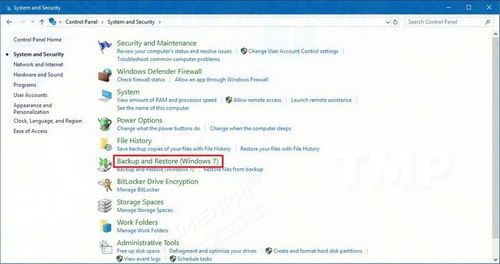
Bước 4: Click chọn link Create a system image ở khung bên trái.

Bước 5: Trong mục "Where do you want to save the backup?", chọn On a hard disk.
Bước 6: Tại menu dạng thả On a hard disk, chọn ổ lưu trữ để lưu bản sao lưu.

Bước 7: Click chọn nút Start backup.

Sau khi thực hiện xong các bước trên, trình sao lưu sẽ tạo bản sao lưu đầy đủ cho thiết bị của bạn, có chứa mọi thứ được lưu trữ trên ổ đĩa chính.
Sau khi quá trình sao lưu kết thúc, bạn sẽ được yêu cầu tạo ổ sửa chữa hệ thống. Tuy nhiên vì máy tính Windows 10 S không bao gồm ổ đĩa, nên bạn chỉ cần click chọn No rồi chọn Close.
Bạn có thể truy cập các tùy chọn khôi phục bằng cách sử dụng ổ USB Bootable có chứa các file cài đặt bất kỳ bản phát hành Windows 10 nào.
Khôi phục sao lưu Windows 10
Giả sử sau khi nâng cấp lên Windows 10 Pro nhưng máy tính của bạn không khởi động, bạn luôn luôn có thể hạ cấp về phiên bản Windows 10 S trước đó. Thực hiện theo các bước dưới đây để khôi phục bản sao lưu:
Bước 1: Kết nối ổ USB Bootable có chứa file cài đặt Windows 10 trên máy tính cửa bạn.
Bước 2: Kết nối với ổ cứng bên ngoài có chứa bản sao lưu hệ thống.
Bước 3: Mở máy tính của bạn lên.
Mẹo hay: Nếu thiết bị của bạn không khởi động vào trình hướng dẫn Windows Setup, bạn sẽ phải thay đổi cài đặt firmware của hệ thống để đảm bảo thiết bị có thể khởi động từ ổ USB. Thường thì bạn có thể truy cập firmware bằng cách khởi động thiết bị và nhấn một trong số các phím chức năng hoặc phím ESC. Truy cập trang chủ nhà sản xuất để biết thêm thông tin chi tiết.
Bước 4: Trên cửa sổ Windows Setup, click chọn nút Next.

Bước 5: Click chọn link Repair your computer nằm góc dưới cùng bên trái.

Bước 6: Click chọn tùy chọn Troubleshoot.

Bước 7: Click chọn tùy chọn System Image Recovery.

Bước 8: Chọn hệ điều hình đích.

Bước 9: Trên cửa sổ Re-image your computer, chọn tùy chọn Use the latest available system image.
Bước 10: Click chọn Next.

Bước 11: Nếu đang khôi phục bản sao lưu đầy đủ từ ổ đĩa mới, bạn có thể lựa chọn tùy chọn Format and repartition disks.
Lưu ý: Sử dụng tùy chọn này một cách cẩn thận ví nó có thể xóa sạch các phân vùng và ổ đĩa trên máy tính của bạn.
Bước 12: Click chọn Next.

Bước 13: Click chọn Finish.

Bước 14: Click chọn Yes để xác nhận bản sao lưu sẽ thay thế dữ liệu trên ổ đĩa của bạn.
Sau khi thực hiện xong các bước, quá trình khôi phục sẽ bắt đầu và thời gian khôi phục nhanh hay chậm phụ thuộc vào lượng dữ liệu mà bạn cần khôi phục và cấu hình phần cứng.
Sau khi quá trình khôi phục hoàn tất, bạn có thể sử dụng dịch vụ Windows Update trong ứng dụng Settings để áp dụng các bản sửa lỗi mới.
Mặc dù có nhiều công cụ, tính năng để sao lưu hệ thống, nhưng System image đặc biệt hữu ích để tạo các bản sao lưu trước khi cài đặt phiên bản Windows 10 mới, trong trường hợp nếu có vấn đề gì xảy ra bạn có thể khôi phục lại về phiên bản Windows 10 trước đó, hoặc giả sử trong trường hợp bạn vừa nâng cấp lên Windows 10 Pro và lỗi xảy ra, bạn có thể sử dụng bản sao lưu để hạ cấp về Windows 10 S.
Một điểm lưu ý quan trọng đó là khi sử dụng tính năng sao lưu máy tính Windows 10 S này là bạn cần phải nhớ tạo các bản sao lưu thường xuyên, vì bạn chỉ có thể khôi phục mọi thứ từ bản sao lưu cuối cùng được tạo. Ngoài ra các cài đặt, ứng dụng, các file và thay đổi bổ sung không khả dụng trong quá trình khôi phục.
Ngoài ra công cụ này chỉ cho phép khôi phục toàn bộ hệ thống chứ không phải khôi phục các file riêng lẻ. Nếu muốn tạo sao lưu các file, bạn có thể sử dụng các giải pháp khác như OneDrive hoặc File History.
Trên đây Taimienphi.vn vừa hướng dẫn bạn cách sao lưu máy tính Windows 10 S. Tuy nhiên bạn có thể áp dụng hướng dẫn này để tạo sao lưu trên Windows 10 Pro, Windows 10 Home, Windows 8.1, và thậm chí là Windows 7.
https://thuthuat.taimienphi.vn/cach-sao-luu-may-tinh-windows-10-s-31687n.aspx
Ngoài ra bạn cần lưu ý đó là Windows 10 S không được cung cấp dưới dạng phiên bản độc lập. Tuy nhiên trải nghiệm vẫn sẽ được tích hợp trong chế độ S Mode mới trong các phiên bản Windows 10 khác.