Khi làm việc với bảng tính Google Sheets có nhiều cột và lượng dữ liệu lớn, việc gộp ô sẽ giúp bạn dễ dàng tổ chức và trình bày thông tin một cách gọn gàng hơn. Đặc biệt, khi sử dụng phiên bản mobile, bạn có thể thực hiện việc này một cách nhanh chóng mà không gặp bất kỳ khó khăn nào.
Bài viết này sẽ hướng dẫn bạn cách gộp ô trong Google Sheets trên phiên bản mobile, giúp bạn dễ dàng tổ chức và trình bày dữ liệu.
CÁCH GỘP Ô TRONG GOOGLE SHEETS TRÊN PHIÊN BẢN MOBILE
1. Các ô chỉ có một ô có chứa văn bản:
Bước 1: Chọn các ô muốn gộp bằng cách tap vào một ô, sau đó kéo chấm xanh ở góc để chọn tất cả các ô cần gộp.
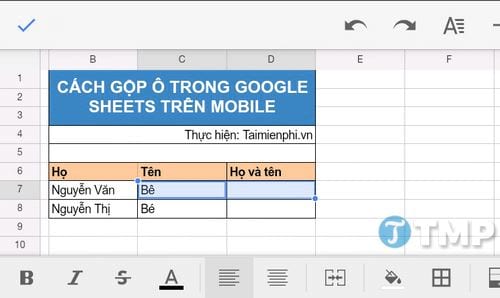
Bước 2: Ở thanh công cụ dưới, chọn biểu tượng Gộp ô. Kết quả sẽ được thực hiện ngay lập tức.
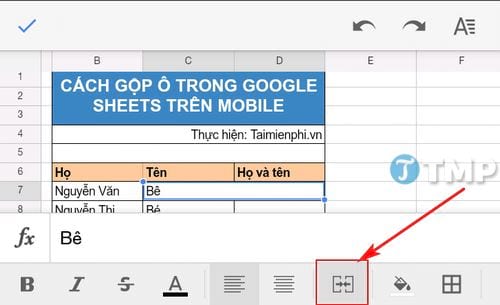
2. Các ô đều có chứa văn bản
Các bước trên sẽ không hiệu quả nếu có nhiều hơn một ô chứa văn bản. Khi đó, chỉ dữ liệu từ ô ngoài cùng bên trái sẽ được điền vào các ô đã gộp. Nếu muốn gộp ô và kết hợp tất cả nội dung văn bản, bạn cần sử dụng hàm Concatenate cho ô mới sau khi gộp. Ví dụ, nếu có ba cột là Họ, Tên, và Họ và tên, bạn có thể sử dụng hàm để kết hợp dữ liệu từ cột Họ và Tên thành kết quả Tên đầy đủ ở cột Họ và tên.
Bước 1: Chọn ô D7, đây sẽ là ô kết quả sau khi áp dụng hàm tính.

Bước 2: Dùng công thức sau: =CONCATENATE(B7, " ", C7). Trong đó, B7 và C7 là hai ô cần gộp, còn " " thêm khoảng trắng giữa chúng. Hàm CONCATENATE là hàm nối chuỗi hiệu quả trên Excel, và Google Sheets cũng hỗ trợ hàm này.

Kết quả sẽ hiện ra sau khi các ấn vào dấu tích phía bên phải

https://thuthuat.taimienphi.vn/cach-gop-o-trong-google-sheets-25146n.aspx
Trên đây là hướng dẫn gộp ô trong Google Sheets trên mobile. Hy vọng bài viết sẽ giúp bạn thực hiện việc gộp ô dễ dàng. Tương tự, nếu bạn sử dụng Google Docs để soạn thảo văn bản, bạn cũng có thể gộp các cột trong bảng tính trên Google Docs. Chi tiết cách gộp cột trong Google Docs có thể tham khảo tại đây.