Xóa hàng và cột trống là một trong những tính năng bạn sẽ phải biết trước tiên khi muốn sử dụng Google Sheets. Bài viết dưới đây sẽ hướng dẫn bạn cách xóa hàng và cột trống trong Google Sheets. Mời các bạn tham khảo.
Google Sheets có thể được xem như một phiên bản online của Excel. Đối với những người làm việc với các bảng tính một cách chuyên nghiệp thì Google Sheets sẽ không thể đáp ứng đủ những tính năng như là Excel mang lại, nhưng đối với phần lớn người dùng còn lại thì nó thực sự rất phù hợp. Rất nhiều tính năng của Excel đều được tích hợp lại trong Google Sheets. Nhiều hàm chức năng có trong Excel cũng có trong Google Sheets. Nếu bạn đã quen thuộc với Excel, bạn cũng sẽ dễ dàng sử dụng Google Sheets một cách nhanh chóng.

Trong quá trình tạo bảng trên Google Sheets hay Excel, bạn tạo thừa mất 1 hàng hay 1 cột, lúc này bạn cần xóa cột trong Excel hay Google Sheets, rất may là giống Excel, Google Sheets cũng có một vài cách để xóa tất cả các hàng và cột trống, nếu như việc xóa cột trong Excel được thực hiện đơn giản thì Excel cũng vậy
Bạn có thể sử dụng phím tắt, các chức năng điều khiển của Windows hay sử dụng một ứng dụng có chức năng xóa để xóa tất cả các hàng và cột trống.
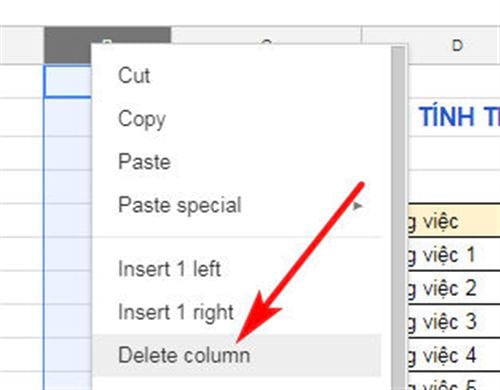
PHÍM TẮT XÓA TẤT CẢ CÁC HÀNG VÀ CỘT TRỐNG TRONG GOOGLE SHEETS
Đầu tiên, chúng ta hãy bắt đầu với các phím tắt. Đây là một cách lý tưởng cho những bảng tính nhỏ.
Đối với PC
- Xóa hàng : Alt + E, rồi ấn D trên Google Chrome và Alt + Shift + E, rồi ấn D trên các trình duyệt khác
- Xóa cột : Ale + E, rồi ấn E trên Google Chrome và Alt + Shift + E, rồi ấn E trên các trình duyệt khác.
Đối với MAC
- Xóa hàng : Ctrl + Option + E, sau đó ấn D
- Xóa cột: Ctrl + Option + E, sau đó ấn E
SỬ DỤNG CÁC PHÍM CHỨC NĂNG TRÊN WINDOWS ĐỂ XÓA TẤT CẢ CÁC HÀNG VÀ CỘT TRỐNG TRONG GOOGLE SHEETS
Nếu bạn sử dụng một máy tính dùng Windows và biết cách sử dụng phím Ctrl hay Shift để chọn nhiều ô một lúc, việc xóa các hàng với cột có lẽ là một việc rất quen thuộc. Nếu bạn không quen thuộc với Windows, thử làm như sau.
Giữ Ctrl và click chuột vào các hàng và cột để chọn tất cả. Sau đó click chuột phải và chọn 'Delete selected rows/columns'
Nếu bạn đang xóa một chuỗi các hàng và cột, giữ nút Shift , click vào ô đầu tiên của chuỗi rồi chọn đến ô cuối cùng. Tất cả sẽ được bôi đậm. Sau đó click chuột phải và chọn 'Delete selected rows/columns'
SỬ DỤNG MỘT ỨNG DỤNG ĐỂ XÓA TẤT CẢ CÁC HÀNG VÀ CỘT TRỐNG TRONG GOOGLE SHEETS
Download Remove Blank Rows
Tải và cài đặt nó nếu bạn thấy phù hợp. Ứng dụng sẽ thêm một trình điều khiển tên "Remove Bank Rows'. Nó sẽ tìm bảng tính và xóa tất cả hàng và cột trống chỉ với một cái click. Nó cũng cho phép bạn hủy bỏ bất cứ thay đổi nào.
Trên đây là hướng dẫn cách xóa hàng và cột trống trong Google Sheets. Nếu trong quá trình thực hiện bạn gặp khó khăn thì đừng ngần ngại comment, đội ngũ kỹ thuật của Taimienphi.vn sẽ hỗ trợ bạn.
Trên Excel và Google Sheets là như vậy, còn với Word thì việc xóa dòng, xóa cột trong Word được thực hiện thế nào, cách nhanh nhất là bạn chỉ cần bôi đen cột cần xóa là đã có thể xóa cột trong Word được rồi đó. Chúc các bạn thành công!
https://thuthuat.taimienphi.vn/cach-xoa-hang-va-cot-trong-trong-google-sheets-25147n.aspx
Bạn đã biết cách khóa ô và cột trong Google Sheets hay chưa, nếu chưa, hãy cùng tham khảo cách làm dưới đây:
- Xem thêm: Cách khóa ô và cột trong Google Sheets