Bạn đang làm việc với Google Sheets, cần thêm cột mới mà không muốn ảnh hưởng đến dữ liệu? Bài viết này, Tải Miễn Phí sẽ hướng dẫn cách thêm cột chính xác, nhanh chóng mà không làm thay đổi cấu trúc bảng tính.
Google Sheets có nhiều cách để chèn cột, nhưng không phải cách nào cũng an toàn và tối ưu. Nhiều người gặp lỗi mất dữ liệu hoặc thao tác chậm vì chưa biết mẹo thực hiện đúng. Dưới đây là những phương pháp đơn giản nhưng hiệu quả nhất để bạn dễ dàng thêm cột trong mọi trường hợp.
CÁCH THÊM CỘT TRONG GOOGLE SHEETS
Bước 1: Mở bảng tính lên
Bước 2: Chọn một cột mà bạn muốn thêm rồi ấn chuột phải.
Bước 3: Chọn Insert 1 left hoặc Insert 1 right, tùy theo mong muốn thêm bên trái hoặc bên phải của bạn.
Một cột mới sẽ được thêm vào phía bên mà bạn chọn
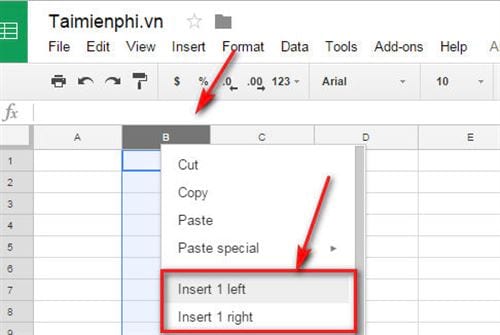
CÁCH CHIA DỮ LIỆU
Chia cột là một tính năng rất hữu ích cho những dữ liệu đã được nhập vào. Lấy một ví dụ như sua, giả sử bạn nhập tên của một người với Họ và tên của người đó trong cùng một cột nhưng giờ bạn lại muốn chia thành các cột Họ, tên khác nhau. Đây là cách làm
Bước 1: Mở bảng tính.
Bước 2: Chuột phải vào cột bạn muốn chia
Bước 3: Chọn Insert 1 left hoặc Insert 1 right để ghi thông tin sau khi đã chia dữ liệu
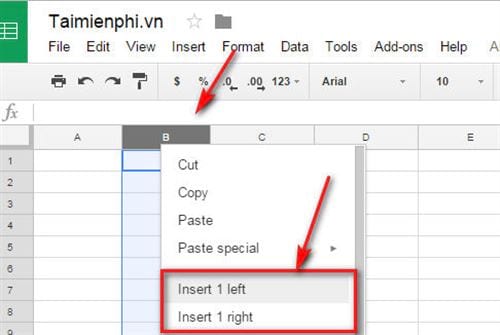
Bước 4: Chọn cột bạn muốn chia
Bước 5: Chọn mục Data trên thanh công cụ, sau đó chọn Split text to colums

Bước 6: Bạn chọn kiểu chia Space.

Đây là kiểu chia tính theo số khoảng trống, có bao nhiêu khoảng trống thì tương ứng số từ sẽ được chia vào các cột.

CÁCH THÊM HÀNG
Bước 1: Mở bảng tính.
Bước 2: Chuột phải vào một hàng
Bước 3: Chọn Insert 1 above hoặc Insert 1 below

Một hàng mới sẽ được thêm vào ứng với vị trí bạn chọn. Bạn cũng có thể sử dụng mục Insert trên thanh công cụ để thêm nhưng bạn cần phải chọn hàng đó trước, đơn giản hơn cả vẫn là sử dụng chuột phải.
DI CHUYỂN MỘT HÀNG HOẶC MỘT CỘT
Nếu bạn cần thay đổi một số thứ, bạn có thể di chuyển hàng hoặc cột mà không làm hỏng dữ liệu có trong đó.
Bước 1: Chọn cột hoặc hàng bạn muốn di chuyển và giữ chuột phải vào nó.
Bước 2: Bỏ cột hoặc hàng đó vào vị trí bạn muốn rồi bỏ chuột ra
Bươc 3: Sheets sẽ di chuyển cả dữ liệu trong đó sang vị trí mới

THAY ĐỔI KICK THƯỚC CỦA MỘT HÀNG HOẶC CỘT
Có đôi khi, dữ liệu trong một ô quá lớn để có thể nhìn thấy trọn vẹn. Bạn có thể thay đổi kick thước của các ô đó để có thể nhìn thấy toàn bộ dữ liệu trong đó.
Bước 1: Giữ vào đường kẻ phân chia các hàng hay cột. Con trỏ chuột của bạn sẽ biến thành mũi tên 2 chiều.
Bước 2: Bạn kéo cho đến khi kích thước của ô đó phù hợp với dữ liệu có trong nó để có thể thấy được trọn vẹn.
Bước 3: Bỏ chuột ra và hàng hay cột bạn chọn sẽ có được kích thước như mong muốn.

XÓA MỘT HÀNG HOẶC CỘT
Cuối cùng, bạn sẽ cần phải biết làm thế nào để xóa một hàng hoặc cột trong Google Sheets khi cần thiết.
Bước 1: Chọn một hàng hoặc cột mà bạn muốn mua xóa
Bước 2: Chuột phải vào phía đầu của hàng hoặc cột đó rồi chọn Delete Row hoặc Delete Column
Bước 3: Sheets sẽ dịch chuyển dữ liệu bảng tính lên hay xuống tùy thuộc vào vị trí bạn xóa

https://thuthuat.taimienphi.vn/cach-them-cot-hang-trong-google-sheets-24975n.aspx
Bây giờ bạn đã biết cách thêm cột trong bảng tính mà không làm mất dữ liệu. Hãy áp dụng ngay vào bảng tính để tối ưu công việc. Nếu bạn muốn biết thêm nhiều mẹo hay khác về Google Sheets, đừng quên theo dõi Tải Miễn Phí để cập nhật những hướng dẫn hữu ích nhất.