Lọc dữ liệu có cùng kiểu trong Google Sheets là một thao tác đơn giản nhưng rất hữu ích khi bạn cần tìm kiếm thông tin nhanh chóng. Với bộ lọc Filter, bạn có thể dễ dàng tách riêng các dữ liệu theo yêu cầu.
Khi làm việc với Google Sheets để tạo bảng tổng hợp dữ liệu từ một bảng khác, sử dụng hàm Filter là hoàn toàn phù hợp. Đây là tính năng mà Excel không có.
CÁCH SỬ DỤNG BỘ LỌC TRONG GOOGLE SHEETS
Giả sử bạn có một bảng gồm tên, giới tính, tuổi và nơi ở trong Sheet 1. Giờ, bạn muốn lọc ra những người có tuổi lớn hơn 20 và điền thông tin vào bảng trong Sheet 2.
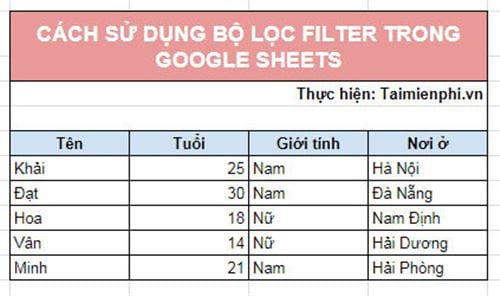
Công thức hàm Filter có cú pháp: =filter(range, condition 1, [condition 2]…)
Trong đó:
- range: Các ô chứa dữ liệu nguồn bạn muốn lấy.
- condition 1, condition 2: Các điều kiện cụ thể.
Với bảng tính của bạn, công thức sẽ là: =filter(Sheet1!B7:B11, Sheet1!C7:C11>20)
Trong đó, Sheet1!B7:B11 là các ô dữ liệu bạn muốn lấy và điền vào bảng trong Sheet 2, còn Sheet1!C7:C11>20 là điều kiện lọc dữ liệu.
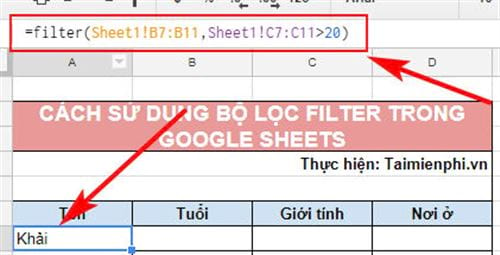
Vậy là Google Sheets sẽ tự động lấy kết quả từ Sheet 1 và điền tất cả các tên thỏa điều kiện có tuổi lớn hơn 20.

Bạn có thể dễ dàng thay đổi range trong công thức để lấy lượng thông tin lớn hơn.
Trên đây là hướng dẫn cách sử dụng bộ lọc trong Google Sheets. Taimienphi.vn hy vọng bài viết sẽ giúp công việc của bạn trở nên dễ dàng hơn. Nếu gặp khó khăn, đừng ngần ngại để lại câu hỏi, đội ngũ kỹ thuật của Taimienphi.vn sẽ hỗ trợ bạn.
https://thuthuat.taimienphi.vn/cach-su-dung-bo-loc-trong-google-sheets-25144n.aspx
Ngoài ra, trên Google Sheets còn hỗ trợ người dùng lọc dữ liệu theo màu nữa, nếu quan tâm, bạn theo dõi chi tiết cách lọc dữ liệu theo màu trên Google Sheets tại đây.