Bar graphs (hay bar chat) còn được gọi là biểu đồ thanh hay biểu đồ cột, được sử dụng để so sánh số liệu giữa một số đối tượng. Bạn đã biết cách vẽ biểu đồ cột trong Google Sheets hay chưa? Bài viết dưới đây Taimienphi.vn sẽ hướng dẫn bạn cách vẽ biểu đồ cột trong Google Sheets.
Các bước để vẽ biểu đồ cột trong Excel khá đơn giản, và dễ thực hiện. Vậy còn trên Google Sheets thì sao? Làm thế nào để vẽ biểu đồ cột trong Google Sheets?

Hướng dẫn tạo biểu đồ cột trong Google Sheets
1. Cách vẽ biểu đồ cột trong Google Sheets
Để vẽ biểu đồ cột trong Google Sheets, bạn thực hiện theo các bước dưới đây:
Đầu tiên chúng ta sẽ bắt đầu với bảng tính đơn giản, gồm 2 cột, thêm dữ liệu và danh mục vào 2 cột như dưới đây:
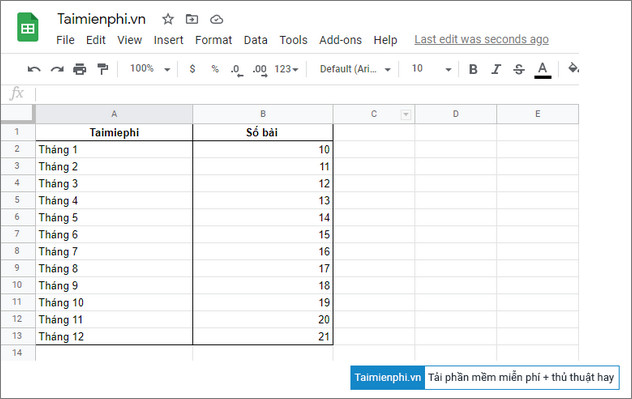
Bước tiếp theo, thực hiện theo các bước dưới đây để tạo biểu đồ cột, thanh trong Sheets.
Chọn tất cả các ô chứa dữ liệu trong đó, từ menu, click chọn Insert (chèn) =>Chart (biểu đồ):

Hoặc cách khác là click chọn biểu tượng chèn biểu đồ như hình dưới đây:

Lúc này trên màn hình sẽ hiển thị biểu đồ cột như trong hình dưới đây:

2. Cách vẽ biểu đồ cột trong Google Sheets nhiều dữ liệu
Để tạo biểu đồ cột gồm nhiều dữ liệu khác nhau, chúng ta chỉ cần thêm các cột dữ liệu vào bảng tính Sheets và thực hiện theo các bước tương tự ở trên.

Đầu tiên, chọn tất cả các ô chứa dữ liệu trong bảng tính, từ menu chọn Insert (chèn) =>Chart (biểu đồ) hoặc cách khác là click chọn biểu tượng chèn biểu đồ.

Lúc này trên màn hình sẽ hiển thị biểu đồ mới như hình dưới đây:

Để thay đổi dạng biểu đồ khác, trên cửa sổ hiển thị ở góc bên phải màn hình, tại tab Setup (cài đặt), click chọn biểu tượng menu (là biểu tượng hình mũi tên hướng xuống dưới) nằm kế bên mục Chart type (dạng biểu đồ) và chọn dạng biểu đồ bất kỳ mà bạn muốn sử dụng:

3. Tạo biểu đồ cột xếp chồng trong Google Sheets
Ngoài ra để tạo biểu đồ thanh, biểu đồ cột xếp chồng trong Google Sheets, trên cùng cửa sổ, trong mục Stacking (xếp chồng), bạn click chọn Standard (chuẩn) như dưới đây:

Biểu đồ sẽ có dạng như dưới đây:

Nếu muốn bạn cũng có thể chọn tùy chọn 100% để tạo biểu đồ cột xếp chồng mô tả tỷ lệ dữ liệu riêng lẻ.

4. Tùy chỉnh biểu đồ cột trong Google Sheets
Trên cửa sổ Chart Editor (trình chỉnh sửa biểu đồ), bạn sẽ thấy có tab Customize (tùy chỉnh như dưới đây):

Click chọn tab này để tùy chỉnh biểu đồ cột của bạn.
Trên cửa sổ hiển thị trên màn hình, mục Chart style (dạng biểu đồ) bao gồm các tùy chọn cho phép bạn thêm ảnh nền background, màu đường viền và font chữ cho biểu đồ. Trong trường hợp nếu không hài lòng với các thay đổi đã thực hiện, bạn có thể click chọn nút Reset layout (đặt lại bố cục) để reset về trạng thái ban đầu.

Ngoài ra nếu muốn, bạn có thể đánh tích chọn hộp nằm kế bên tùy chọn Maximize (tối đa hóa) để giảm các khoảng trắng hiển thị trong biểu đồ. Chọn tùy chọn 3D để tạo biểu đồ có các thanh, cột 3 chiều như dưới đây:

Chọn tùy chọn Compare mode để làm nổi bật dữ liệu khi bạn di chuột qua các phần tử trên biểu đồ.
Tiếp theo, trong mục Chart & axis titles (tiêu đề biểu đồ & trục) bạn có thể thay đổi tiên đề biểu đồ cũng như font chữ, cỡ chữ và định dạng, màu văn bản.

Mục Series có các tùy chọn cho phép bạn thay đổi vị trí text, văn bản sang trái hay phải, bằng cách click chọn menu Axis và chọn tùy chọn bất kỳ mà bạn muốn:

Biểu đồ sẽ có dạng như dưới đây:

Để thêm định dạng cho điểm dữ liệu cụ thể nào đó, bạn click chọn nút Add (thêm) nằm kế bên tùy chọn Format data point (định dạng điểm dữ liệu).

Mục Legend, bạn có thể thay đổi font chữ chú thích, cỡ chữ, định dạng và màu văn bản.

Mục Horizontal axis và Vertical axis chứa các tùy chọn định dạng nhãn, văn bản trên mỗi trục biểu đồ.

https://thuthuat.taimienphi.vn/cach-ve-bieu-do-cot-trong-google-sheets-62131n.aspx
Bài viết trên đây Taimienphi.vn vừa hướng dẫn bạn cách vẽ biểu đồ cột trong Google Sheets. Hãy so sánh với cách vẽ biểu đồ hình cột trong Excel để xem có sự khác biệt nào không các bạn nhé
- Xem thêm: Cách vẽ biểu đồ hình cột trong Excel.