Khi nhập số 0 trong Google Sheets, số 0 sẽ bị loại bỏ nếu nó đứng đầu dãy số. Bài viết dưới đây sẽ hướng dẫn bạn cách khắc phục vấn đề này. Mời bạn tham khảo.
Khi nhập số 0 trong Google Sheets, như trong các trường hợp số chứng minh thư, số điện thoại hay mã thẻ, Google Sheets sẽ tự động loại bỏ số 0 ở đầu dãy số.
Cách nhập số 0 trong Google Sheets
Cách 1: Thêm ký tự ' trước dãy số
Cách nhanh nhất để giữ lại số 0 trong Google Sheets là thêm một dấu nháy đơn (') trước dãy số. Khi làm vậy, số 0 sẽ không bị loại bỏ, và dấu nháy đơn sẽ không hiển thị khi bạn nhấn Enter để hoàn thành nhập liệu.
Ví dụ
Mã sinh viên sẽ bị loại bỏ nếu không có dấu nháy đơn (') đứng trước.
Tuy nhiên, khi thêm dấu nháy đơn, nó sẽ không hiển thị khi bạn hoàn thành nhập dãy số.
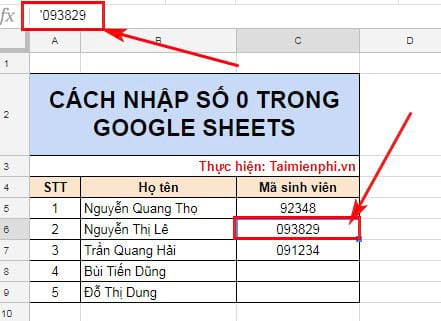
Cách 2: Định dạng kiểu văn bản
Bước 1: Chọn các ô cần nhập mã sinh viên có số 0 ở đầu, sau đó trên thanh công cụ, nhấp vào biểu tượng 123.
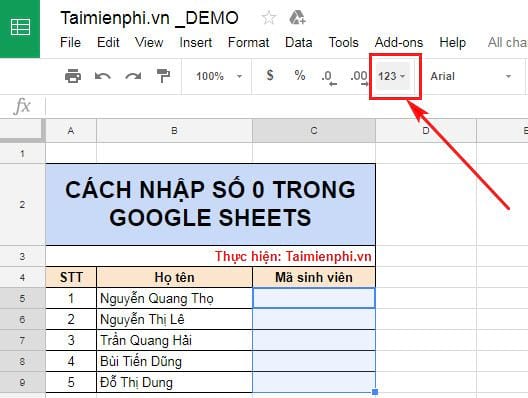
Bước 2: Chọn Plain Text để định dạng ô văn bản cho các ô đã chọn

Bước 3: Nhập mã số vào như bình thường

Một thủ thuật hữu ích khi sử dụng Excel hay Google Sheets là cách đổi số thành chữ. Với những bài toán yêu cầu chuyển đổi số thành chữ, bạn sẽ dễ dàng thực hiện được thủ thuật này.
https://thuthuat.taimienphi.vn/cach-nhap-so-0-trong-google-sheets-24887n.aspx
Trên đây là cách nhập số 0 trong Google Sheets. Hy vọng bài viết giúp bạn không gặp trở ngại khi nhập thông tin như số điện thoại, số chứng minh thư hay các loại mã có số 0 đứng đầu. Nếu bạn có cách nào khác, đừng ngần ngại chia sẻ với chúng tôi!