Hàm Vlookup thường được dùng trong Excel để truy xuất dữ liệu dựa trên các điều kiện thỏa mãn cho trước. Trong bài viết ngày hôm nay chúng ta sẽ dùng hàm Vlookup giữa 2 file, 2 sheet. Một tính năng truy xuất dữ liệu cao cấp hơn mà người học Excel cần phải nắm rõ.
Dùng hàm Vlookup giữa 2 file, 2 sheet là một tính năng nâng cao và hàm Vlookup cho phép người sử dụng hỗ trợ tìm kiếm dữ liệu liên kết từ 2 hay nhiều sheets khác nhau và rộng hơn là file khác nhau. Việc này sẽ giúp bạn thuận lợi hơn trong việc liên kết các file, quản lý cũng như tính toán dễ dàng hơn đối với các file cũ mà không cần thiết phải làm lại dữ liệu.

Với những ai đang nghiên cứu về Excel cũng như cần tìm hiểu thêm về các hàm phục vụ cho công việc kế toán của mình thì dùng hàm Vlookup giữa 2 file, 2 sheet chính là bài viết giúp bạn nâng cao tay nghề trong việc sử dụng hàm Vlookup cũng như các hàm cao cấp khác sau này.
Hướng dẫn dùng hàm Vlookup giữa 2 sheets.
Đầu tiên chúng ta sẽ dùng hàm Vlookup giữa 2 sheet trước, liên kết 2 sheets trong Excel không hề khó. Hãy cùng xem ví dụ dưới đây và làm theo.
Giả sử chúng ta có 1 file Excel gồm 2 Sheet là Sheet danh sách nhân viên, bao gồm danh sách nhân viên kèm theo xếp loại, tuy nhiên chưa biết tiền thưởng là bao nhiêu.
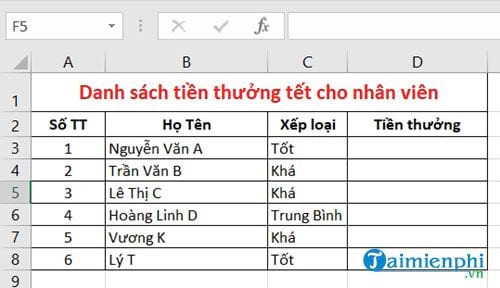
Sheet còn lại có tên là Thuong bao gồm xếp loại thưởng và mức thưởng.

Đề bài ở đây là hãy dùng hàm Vlookup giữa 2 sheet này với nhau đê tìm ra mức thưởng tương ứng với xếp loại cho mỗi nhân viên.
Bước 1: Đầu tiên bạn sẽ nhập vào ô D3 (ô đầu tiên của cột tiền thưởng) sau đó nhập công thức Vlookup(C3, vào đó.
Với C3 chính là giá trị đầu tiên của cột Xếp loại, chúng ta sẽ sử dụng cột này để đối chiếu với Sheet Thuong.

Bước 2: Vẫn đang trong công thức bạn chỉ cần nhấn vào Sheet Thuong ở dưới, sau đó khoanh vùng toàn bộ 2 cột A, B của Sheets này rồi nhấn F4 lần lượt vào giá trị A1:B4 như trong hình nhé.

Bước 3: Quay lại Sheet Danh sách bạn sẽ thấy được kết quả như trên, hãy điền tiếp 2,1 sau đó nhé.
Với 2 ở đây là giá trị hiển thị sẽ là cột số 2 từ trái sang bên Sheet Thuong và 1 là giá trị tương đối (giá trị True), hoặc bạn cũng có thể điền ở đây là 0 (giá trị False) để có kết quả chính xác hơn.

Và kết quả hiện ra như hình dưới đây, bạn có thể so sánh lại để xem việc dùng hàm Vlookup giữa 2 sheet có chính xác hay không, bây giờ hãy sao chép lại hàm ở ô D3 này xuống các vị trí dưới nhé.

Và như vậy là chúng ta đã hoàn tất việc dùng hàm Vlookup giữa 2 sheet, các dữ liệu được điền vào khớp so với nội dung bên Sheet Thuong.

Hướng dẫn dùng hàm Vlookup giữa 2 file
Ở trên chúng ta thực hành dùng hàm Vlookup với 2 sheet, vậy còn 2 file thì sao ? Cũng không có nhiều khác biệt bởi Excel đã hỗ trợ bạn rất nhiều phần kết nối, đặc biệt là Excel phiên bản 2016.
Cũng như trên nhưng chúng ta sẽ phân ra theo file, file đầu tiên có tên Taimienphi.vn.xlsx với danh sách thiền thưởng tết cho nhân viên.

Và file thứ 2 có tên dulieu.xlsx với xếp loại thưởng kèm theo mức thưởng.

Và nhiệm vụ của chúng ta sẽ sử dụng hàm Vlookup để hiển thị thưởng tại file Taimienphi.vn.xlsx thông qua file dulieu.xlsx.
Bước 1: Tương tự lúc đầu chúng ta sẽ nhập hàm =Vlookup(C3, Với C3 chính là giá trị đầu tiên của cột Xếp loại, chúng ta sẽ sử dụng cột này để đối chiếu file dulieu.xlsx.

Bước 2: Lúc này bạn chỉ việc chỉ sang file dulieu.xlsx đang mở, khoanh vùng 2 cột A và B rồi nhấn F4 lần lượt vào giá trị A1:B4 để hiện dấu $.

Bước 3: Quay lại file Taimienphi.vn.xlsx bạn sẽ thấy công thức gần như hoàn tất, lúc này bạn chỉ cần thêm 2 và 0 ở mỗi dấu phẩy như hình dưới với 2 ở đây là giá trị hiển thị sẽ là Cột số 2 từ trái sang bên file dulieu.xlsx và là 0 (giá trị False) để có kết quả chính xác.

Nhấn Enter để lệnh chạy bạn sẽ được kết quả như bên dưới.

Sao chép lệnh cho dữ liệu ở dưới là chúng ta đã hoàn thành dùng hàm Vlookup giữa 2 file.

Sau khi xem xong kết quả và đối chiệu bạn sẽ thấy được có chính xác hay không, nếu không chính xác hãy kiểm tra lại công thức còn không bạn đã hoàn tất việc dùng hàm Vlookup giữa 2 file.
Nếu bạn còn chưa biết cách chọn in trang chẵn, lẽ thì có thể tham khảo thêm bài viết Cách in trang chẵn, lẻ trong Word, Excel, PDF mà Taimienphi.vn đã chia sẻ trước đây nhé.
https://thuthuat.taimienphi.vn/cach-dung-ham-vlookup-giua-2-file-2-sheet-24106n.aspx
Với các ví dụ trên sẽ giúp bạn dễ hiểu hơn trong dùng hàm Vlookup giữa 2 file, 2 sheet. Hãy nhớ thường xuyên thực hành với hàm Vlookup cũng như các hàm cơ bản trong Excel khác nhé. Ngoài ra bạn đọc cũng nên thường xuyên ghé thăm Taimienphi.vn để nhận được thêm các bài học về các hàm cơ bản Excel hoặc cách sử dụng nâng cao của chúng như cách dùng hàm Vlookup giữa 2 file, 2 sheet trong bài viết này.