Đối với một số người dùng, việc đảo ngược hướng cuộn chuột là vô cùng cần thiết. Sự khác biệt này nằm ở việc nhiều người dùng hệ điều hành MAC OS đã quen với việc đảo ngược hướng cuộn chuột so với Windows. Vậy thao tác đảo ngược hướng cuộn chuột trên Windows 10 ra sao? Taimienphi sẽ hướng dẫn các bạn thao tác thực hiện trong bài viết này
Cuộn chuột thường được sử dụng để kéo và di chuyển qua lại các trang văn bản được xếp theo hàng ngang hay hàng dọc. Đối với Windows, các bạn đã quen với thao tác lăn chuột xuống trang cũng sẽ kéo xuống, còn đối với MAC OS X thao tác sẽ ngược lại. Chính vì vậy, nếu bạn sử dụng song song 2 hệ điều hành này sẽ khá khó trong việc tiếp cận và thao tác.

Trước đây, các phiên bản Windows cũ vẫn còn tồn tại tùy chọn cho phép đảo ngược hướng cuộn chuột trong mục Setting trên Windows. Tuy nhiên, các bản cập nhật gần đây, Microsoft đã bỏ tính năng này. Tuy nhiên việc đảo ngược hướng cuộn chuột vẫn còn sử dụng được. Taimienphi sẽ hướng dẫn các bạn cách đảo ngược hướng cuộn chuột đối với cả Touchpad cũng như chuột gắn ngoài.
Đảo ngược hướng cuộn chuột trên Windows
Đối với Touchpad trên laptop
Mỗi dòng máy khác nhau sẽ có những cách thao tác khác nhau nhưng về bản chất, các driver dành riêng cho touchpad đều đã có sẵn chức năng này. Trong bài viết này, Taimienphi sẽ hướng dẫn các bạn thao tác với một số dòng máy thông dụng hiện nay là ASUS và Lenovo. Các dòng máy khác các bạn thực hiện tương tự.
Laptop Lenovo
Bước 1 : Bấm tổ hợp phím Windows + I để mở Setting App , sau đó bấm chọn Device
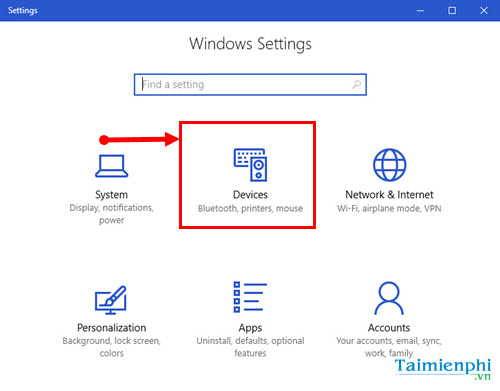
Bước 2 : Chọn mục Touchpad , bấm vào Additional Settings

Bước 3 : Bấm chọn tab ELAN , một số dòng máy khác có thể sẽ là ClickPad...

Bước 4 : Trong danh sách Device chọn đúng Touchpad trên máy của bạn, chọn Option

Bước 5 : Chọn tab Multi-finger , bấm vào Scrolling (đối với các dòng máy khác, các bạn cũng nên tìm mục Multi-finger để tìm mục Scroll )

Bước 6 : Tick vào Reverse , sau đó bấm OK

Bước 7 : Kiểm tra lại Touchpad xem đã đảo ngược hướng cuộn chuột chưa
Laptop ASUS
Đối với ASUS, driver touchpad đã được tách riêng thành một phần mềm quản lý riêng biệt. Các bạn có thể tìm được phần mềm này dưới góc màn hình, biểu tượng touchpad

Bước 1 : Click đúp chuột vào biểu tượng để mở giao diện chính của phần mềm

Bước 2 : Tìm mục Scroll trong Two Fingers , tick vào ô Content moves resersely with your finger’s direction

Với các dòng máy khác, các bạn có thể làm tương tự
Đối với thanh cuộn trên chuột
Bước 1 : Bấm Start , gõ lệnh Device Manager để mở chức năng Device Manager

Bước 2: Trong danh sách Driver trên máy, tìm mục Mice and other pointing devices , click đúp chuột vào đúng thiết bị chuột gắn ngoài của bạn. Trên ví dụ của mình sẽ là HID-compliant mouse

Bước 3: Chọn tab Detail , trong list Property chọn Device istance path , ghi lại chỉ số đằng sau HID

Bước 4 : Bấm tổ hợp phím Windows + R để mở cửa sổ Run , gõ vào lệnh regedit , bấm OK

Bước 5 : Trong cửa sổ Registry Editor tìm đến đường dẫn HKEY_LOCAL_MACHINE\SYSTEM\CurrentControlSet\Enum\HID

Bước 6 : Tìm trong đường dẫn đúng key có tên giống với tên HID của chuột đã ghi trên bước 3

Bước 7 : Mở các key con trong thư mục vừa tìm thấy, bấm vào Device Parameters .

Bước 8 : Trong danh mục bên phải , tìm key FlipFlopWheel , click đúp chuột để mở, chuyển giá trị từ 0 về 1. Sau đó bấm OK.

Các bạn khởi động lại máy, hướng cuộn chuột đã đảo ngược.
Bài viết trên đã hướng dẫn các bạn cách đảo ngược hướng cuộn chuột trên Windows 10. Khi sử dụng laptop, khi sử dụng chuột gắn ngoài, bạn nên tắt chuột bàn phím laptop để tránh bị ảnh hưởng khi thao tác.
https://thuthuat.taimienphi.vn/cach-dao-nguoc-huong-cuon-chuot-tren-windows-10-23014n.aspx
Ngoài ra, trong quá trình sử dụng, có nhiều nguyên nhân dẫn tới việc chuột máy tính bị hỏng, tuy theo mức độ hỏng hóc thế nào, bạ sẽ có những cách sửa lỗi chuột máy tính bị hỏng an toàn mà không phải mang ra quán hoặc mang đi bảo hành. Chúc các bạn thành công!