Các cách viết số 0 ở đầu dãy số trong Excel sẽ giúp cho bạn vô hiệu hoá đi tính năng tự động loại bỏ số 0 ở đầu dãy số, giúp cho bạn thực hiện thao tác lập danh sách những dãy số có một hoặc nhiều số 0 ở trước dễ dàng hơn
Excel là một chương trình bảng tính tuyệt vời giúp cho người dùng thực hiện hàng ngàn phép tính khác nhau mà không gặp bất kỳ khó khăn nào. Tuy nhiên, chắc hẳn sẽ có một số người dùng gặp khó khăn khi điền những dãy số có số 0 ở đâu, số điện thoại bởi Excel sẽ tự động loại bỏ đi số 0 ở đầu

Bởi vì số 0 ở đầu dãy số không mang nhiều ý nghĩa hay thay đổi giá trị của dãy số nên hiển nhiên Excel hoàn toàn có thể loại bỏ số 0 cho đỡ tốn bộ nhớ tính toán. Nhưng trong một vài trường hợp, nếu người dùng muốn hiển thị số 0 ở trước dãy số thì có ba cách khác nhau để viết số 0 ở đầu dãy số trong Excel đơn giản.
Các cách viết số 0 ở đầu dãy số trong Excel
Cách 1. Thiết lập định dạng văn bản cho ô, cột chứa dữ liệu
Với cách định dạng dữ liệu trong bảng tính Excel này sẽ giúp bạn viết số 0 ở đầu dãy số trong Excel như những ký tự thông thường, Excel sẽ nhận dạng đây là văn bản thuần tuỳ chứ không phải dữ liệu để tính toán nên số 0 sẽ không bị mất đi.
Bước 1: Nhấp vào cột, hàng hoặc ô chứa những dữ liệu mà bạn muốn hiển thị số 0 ở đầu dãy số trong Excel.
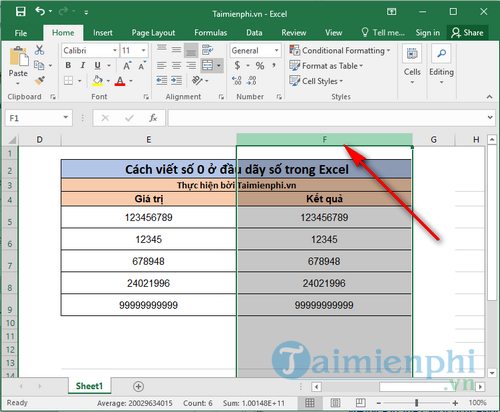
Bước 2: Nhấn chuột phải sau đó chọn Format Cells... để định dạng lại vùng dữ liệu mà bạn đã chọn.

Bước 3: Trong cửa sổ Format Cells, bạn chỉ cần lựa chọn mục Text ở khung bên trái sau đó lựa chọn OK để lưu lại thiết lập.

Bước 4: Ngay sau khi thiết lập xong, bạn có thể viết số 0 ở đầu dãy số trong Excel mà không bị mất đi chữ số 0.

Cách 2. Sử dụng dấu nháy đơn
Đây là một cách định dạng nhanh ô dữ liệu đó về dạng văn bản thuần tuý. Nếu bạn chỉ có một vài ô dữ liệu muốn hiển thị số 0 ở đầu dãy số thì bạn có thể thực hiện thao tác này.
Bước 1: Trong quá trình nhập dữ liệu, bạn chỉ cần thêm một dấu nháy đơn ( ' ) ở phía trước số 0.

Bước 2: Sau khi nhập dữ liệu xong, bạn sẽ thấy chỉ có duy nhất dấu nháy đơn ( ' ) bị mất đi, còn các số, kí tự khác bao gồm cả số 0 vẫn được giữ nguyên.

Cách 3. Thiết lập tự động điền số 0
Excel có một tính năng khá thú vị giúp cho người dùng không cần điền thêm số 0 mà vẫn hiển thị số 0 trong bảng tính. Bạn có thể thực hiện như sau.
Bước 1: Tương tự như cách 1, bôi đen các vùng dữ liệu cần thiết lập tự động viết số 0 ở đầu dãy số trong Excel sau đó chọn Format Cells.

Bước 2: Ở cột bên trái, bạn chọn Custom để tuỳ chỉnh thiết lập. Tại ô Type, bạn điền vào số lượng số 0 thoả mãn điều kiện : số lượng số 0 điền vào = số lượng số 0 muốn hiển thị ở đầu + số ký tự chưa có số 0. Ví dụ như chúng ta muốn thêm 2 số 0 vào trước dãy số 123456789 (có 9 ký tự) thì chúng ta sẽ cần phải điền vào ô Type đó 2 + 9 = 11 số 0.

Sau khi nhấn OK bạn sẽ thấy giá trị được áp dụng cho những cột được bôi đen. Bạn có thể lặp lại các bước tương tự để thiết lập tự động hiển thị số 0 ở đầu dãy số cho các ô dữ liệu khác.

https://thuthuat.taimienphi.vn/cach-cach-viet-so-0-o-dau-day-so-trong-excel-37742n.aspx
Trên đây Taimienphi.vn đã hướng dẫn bạn cách viết số 0 ở đầu dãy số trong Excel rất đơn giản và nhanh chóng. Nhìn chúng, mỗi cách đều có ưu điểm riêng và có thể áp dụng cho những trường hợp khác nhau, ngoài ra, bạn có thể tìm hiểu thêm cách viết độ C trong Excel, Word hay PowerPoint nhé.