Bạn đã biết cách đánh số trang cho toàn bộ bảng tính trên Excel bắt đầu từ số 1 nhưng chưa biết cách Đánh số trang bất kỳ trong Excel theo ý muốn thì thao tác như thế nào? Cùng xem thủ thuật đơn giản dưới đây để biết cách đánh số trang trong Excel bất kỳ nhé.
Cũng như Word bạn có thể đánh số trang, tùy chỉnh Header, Footer theo ý muốn, tuy nhiên chức năng này bên Excel sẽ hơn khác một chút so với Word. Sau khi bạn đánh số trang trong Excel xong, ứng dụng cũng không hiển thị số trang mà chỉ hiện ra khi bạn in ra giấy hoặc nhấn Preview để xem thử.

Đánh số trang bất kỳ trong Excel
Bài viết hướng dẫn các bạn dưới đây sẽ tập trung hướng dẫn bạn cách đánh số trang bất kỳ trong Excel theo ý muốn của bạn rất đơn giản nhưng hiệu quả. Mời bạn cùng theo dõi.
Hướng dẫn đánh số trang bất kỳ trong Excel, theo ý muốn
* Các bước cần chuẩn bị:
- Máy tính cài chương trình Excel thông dụng hay dùng hiện nay: Excel 2013, Excel 2016.
- Có sẵn một fille Excel để đánh số trang.
Bước 1: Trên giao diện Excel -> bạn chọn tab Page Layout trên thanh công cụ.
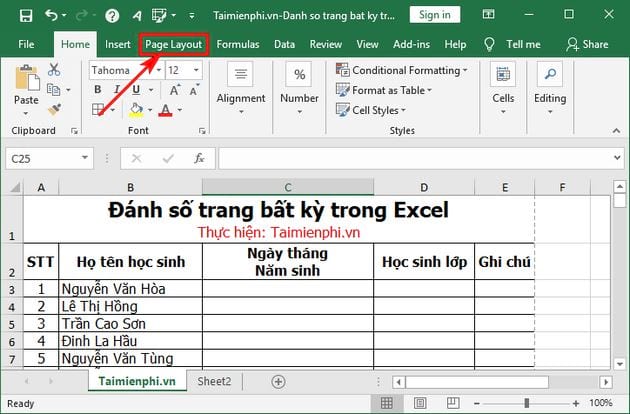
Bước 2: Trong phần Page Setup -> bạn chọn biểu tượng như hình dưới:

Bước 3: Trong hộp thoại Page Setup -> bạn chọn tab Page -> sau đó nếu bạn muốn đánh số trang bất kỳ, ví dụ là 2 thì bạn nhập số 2 vào ô First page number:

Tiếp đến -> bạn chọn tab Header/Footer -> chọn Custom Footer để đánh số trang ở dưới mỗi trang. Bạn cũng có thể chọn Custom Header nếu muốn đánh số trang ở trên mỗi trang.

Bước 4: Tại Footer có 3 vị trí đặt số trang: Left section (bên trái), Center section (ở giữa), Right section (bên phải). Bạn muốn đánh số trang ở vị trí nào thì bạn đặt con trỏ chuột vào vị trí đó sau đó chọn biểu tượng Insert Page Number.

Bước 5: Sau đó xuất hiện &[Page] ở vị trí bạn chọn -> bạn nhấn OK để hoàn thành đánh số trang.

Bạn nhấn tiếp OK để đóng Page Setup. Vậy là bạn đã đánh số trang bất kỳ cho Excel thành công. Bạn có thể chọn tab File -> chọn Print để xem số trang vừa đánh.

Như vậy với các bước đơn giản mà chúng tôi vừa hướng dẫn bạn trong bài viết, chắc hẳn là bạn đã biết cách Đánh số trang bất kỳ trong Excel theo ý muốn rất hiệu quả và nhanh chóng.
https://thuthuat.taimienphi.vn/cach-danh-so-trang-bat-ky-trong-excel-theo-y-muon-33225n.aspx
Trong trường hợp nếu bạn muốn đánh lại số trang bắt đầu từ số 1 (đánh Auto), và bạn muốn biết thêm các thao tác đánh số trang trên Excel ở các phiên bản khác nhau của Excel thì tham khảo hướng dẫn cách đánh số trang trong Excel mà Taimienphi.vn đã chia sẻ để biết cách thực hiện. Chúc bạn thành công!