Gần đây Taimienphi nhận được rất nhiều thắc mắc của các bạn liên quan đến việc bỏ định dạng ngày tháng trong Excel. Vấn đề các bạn gặp phải là khi nhập một ngày tháng theo dạng số thông thường, Excel tự động chuyển đổi thành định dạng ngày tháng theo mặc định. Để giải quyết vấn đề này, các bạn cùng tham khảo qua bài viết dưới đây.
Excel được lập trình trước để việc nhập ngày tháng trở nên dễ dàng hơn. Ví dụ, 12-2 sẽ đổi thành 2-Dec. Điều này trở nên bất tiện khi bạn không muốn thông tin mà bạn nhập vào bị đổi thành ngày tháng. Mặc dù không thể tắt chức năng này, nhưng bạn vẫn có cách để ứng phó với nó.
Giải pháp đưa ra lúc này là bạn hãy định dạng ngày tháng trước các ô mà bạn muốn nhập số dưới dạng văn bản. Bằng cách này Excel sẽ không tìm cách đổi số sang dạng ngày tháng.
Bước 1: Bạn lựa chọn (bôi đen) toàn bộ vùng dữ liệu mà bạn sẽ nhập số
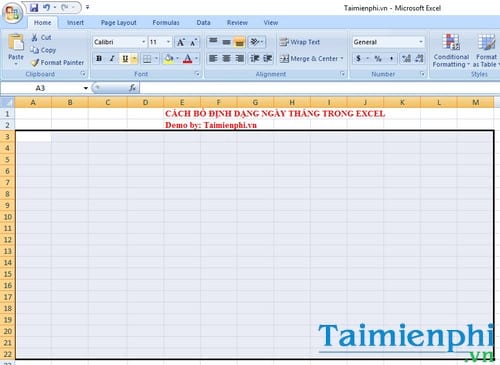
Bước 2: Trong tab Home bạn nhấn vào mũi tên trỏ xuống trong mục Number Format và chọn kiểu định dạng Text.
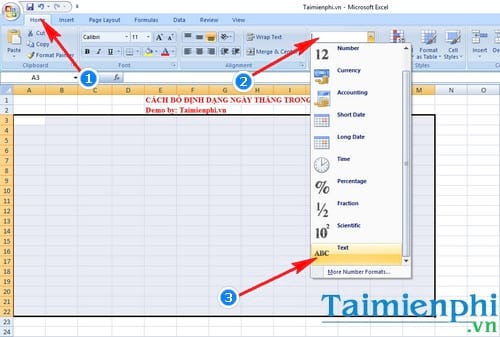
Như vậy bạn đã bỏ định dạng ngày tháng Excel trong vùng dữ liệu bạn lựa chọn và từ bây giờ bạn có thể nhập số theo cách thông thường mà không sợ bị thay đổi định dạng sang ngày tháng.
Trường hợp bạn chỉ cần nhập một vài số, bạn có thể sử dụng dấu cách(space) hoặc dấu nháy đơn (') trước khi nhập số ví dụ '22-2 hoặc '15-6. Lời khuyên là nên dùng dấu nháy đơn thay cho dấu cách để nhập dữ liệu vì nếu bạn dự định dùng hàm lookup cho dữ liệu. Các hàm như MATCH hay VLOOKUP sẽ bỏ qua dấu nháy đơn khi tính toán kết quả.
Bạn cũng có thể nhập bằng cách thêm số 0 đằng trước chẳng hạn như 0 2/3 hay 0 3/4 bởi số không sẽ không còn nằm trong ô sau khi bạn nhấn Enter và các ô trở thành kiểu số Phân số.
Trong Excel có rất nhiều hàm ngày tháng khác nhau như Date, Day, ToDay, Month, Year, với các hàm ngày tháng này sẽ giúp bạn thực hiện bài toán, công việc của mình một cách nhanh nhất và hiệu quả.
Trên đây là hướng dẫn cách bỏ định dạng ngày tháng trong Excel, hy vọng qua bài hướng dẫn này việc nhấp số trong Excel không còn là vướng mắc đối với bạn. Ngoài ra, Excel còn có rất nhiều thủ thuật hay và thú vị khác như việc tạo ngày tháng tăng dần. Bạn chỉ cần nhập vào một ngày tháng bất kỳ, Excel sẽ tự động tạo cho bạn danh sách ngày tháng liền kề theo hướng tăng dần, cách tạo ngày tháng tăng dần trong Excel như thế nào? Bạn có thể tham khảo trên bài viết mà Taimienphi đã chia sẻ.
https://thuthuat.taimienphi.vn/cach-bo-dinh-dang-ngay-thang-trong-excel-23178n.aspx
Chuyển số thành ngày tháng trong Excel cũng là thao tác được rất nhiều độc giả quan tâm. Với cách thức này bạn sẽ biết cách chuyển đổi từ một số sang định dạng ngày tháng. Nếu bạn đọc quan tâm đến vấn đề này có thể tham khảo qua bài viết hướng dẫn cách chuyển số thành ngày tháng có trên taimienphi.vn. Chúc bạn thành công.