Trong bài viết trước, chúng tôi đã hướng dẫn với các bạn cách chuyển đổi ngày tháng sang dạng số trong Excel. Bài viết này chúng ta sẽ thực hiện làm ngược lại - Chuyển số thành ngày tháng. Cách làm như thế nào ? Mời các bạn theo dõi qua bài viết dưới đây.
Bằng bài viết trước đó, với hướng dẫn đổi số thành chữ trong Excel đơn giản và nhận được khá nhiều phản hồi tích cực thì hôm nay Taimienphi sẽ chia sẻ với các bạn một thủ thuật nhỏ khác đó là cách chuyển số thành ngày tháng trong Excel cũng khá đơn giản, bạn làm theo các bước hướng dưới đây.
Bước 1: Bôi đen toàn bộ cột dữ liệu số cần chuyển sang ngày tháng, tiếp theo vào Data ->Text to Columns
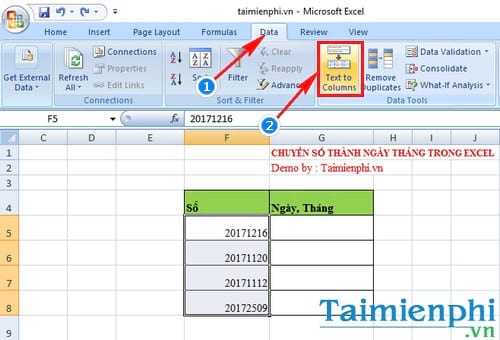
Bước 2: Chương trình sẽ yêu cầu thực hiện trong 3 bước sau:
- Thiết lập đường phân định theo kí tự đặc biệt và nhấn Next
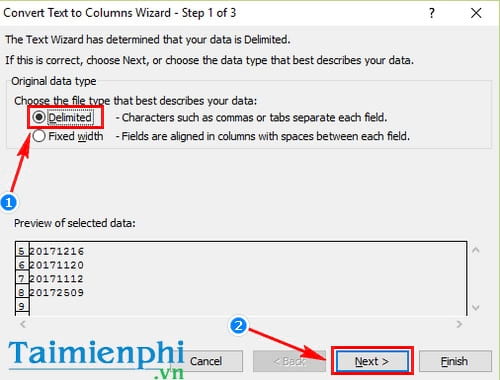
- Để mặc định Tab và nhấn Next

- Chọn kiểu định dạng YMD (NĂM/THÁNG/NGÀY) để kết quả chuyển đối theo cấu trúc format dd/mm/yyyy đã được thiết lập trong hệ thống.

Ở bước này, ngoài việc chọn kiểu YMD, các bạn cần chọn vị trí kết xuất kết quả (hoặc ghi đè lên dữ liệu ban đầu) ở mục Destination à Finish
Và kết quả bạn nhận được.

Trên đây là hướng dẫn cách chuyển số thành ngày tháng trong Excel. Ngoài ra, Excel còn cho phép bạn chuyển đổi định dạng từ text sang ngày tháng. Chi tiết cách chuyển text sang ngày tháng Excel, bạn có thể tham khảo trên bài viết có trên Taimienphi.
Thủ thuật trên chỉ đúng trong trường hợp file Excel của bạn không gặp vấn đề gì lỗi sai ngày tháng, còn nếu ngày tháng định dạng sai thì bạn có thể tham khảo bài viết sửa lỗi ngày tháng trong Excel tại đây nhé.
https://thuthuat.taimienphi.vn/cach-chuyen-so-thanh-ngay-thang-trong-excel-23175n.aspx
Bỏ định dạng ngày tháng trong Excel cũng là câu hỏi mà chúng tôi nhận được từ rất nhiều bạn độc giả. Vì vậy chúng tôi cũng đã có bài viết chia sẻ hướng dẫn cách bỏ định dạng ngày tháng trong Excel. Bạn đọc có thể tham khảo và áp dụng khi gặp trường hợp cụ thể. Chúc bạn thành công.